फोटो-हॅपी आयफोन वापरकर्त्यांना (माझ्यासारखे!) हे माहित आहे की आपण आपल्या आयफोनवर एक टन चित्रे घालू शकता. आपण आपल्या संगणकावर ते भव्य फोटो पाहण्यास सक्षम होऊ इच्छित असल्यास आणि सुरक्षित स्थानिक बॅकअप घेऊ इच्छित असल्यास, आयफोनवरून संगणकावर चित्रे कशी हस्तांतरित करावीत हे आपल्याला माहित असणे आवश्यक आहे.
कृतज्ञतापूर्वक, चित्रे एका ठिकाणाहून दुसर्या ठिकाणी हलविणे सोपे आहे. हे सुलभ मार्गदर्शक आपल्याला माध्यमातून जाईल आयफोन वरून संगणकात चित्रे हस्तांतरित करण्याचे पर्याय , आपल्याकडे मॅक, एक पीसी आहे किंवा आयक्लॉड वापरू इच्छित आहे.
आयफोन वरून पीसी पर्यंत चित्रे कशी हस्तांतरित करावी
आपल्या आयफोन वरून विंडोज संगणकावर चित्रे हलविण्यासाठी, आपल्याला एका टोकाला यूएसबी प्लगसह एक जीवाची आवश्यकता असेल तर दुस on्या बाजूला आयफोन चार्जिंग प्लग (ज्यास यूएसबी जीड लाइटनिंग देखील म्हटले जाते).
माझा फोन appleपल लोगोवर अडकला आहे
आपल्या आयफोनला केबलसह संगणकात प्लग करा. या संगणकावर विश्वास ठेवणे ठीक आहे की नाही असा विचार तुमचा आयफोन आपल्याला विचारेल. वर टॅप करा विश्वास जर हे समोर आले तर आपल्याला आपला आयफोन अनलॉक करावा लागेल. आपला आयफोन उघडण्यासाठी आपला पासकोड प्रविष्ट करा किंवा स्वाइप करा.
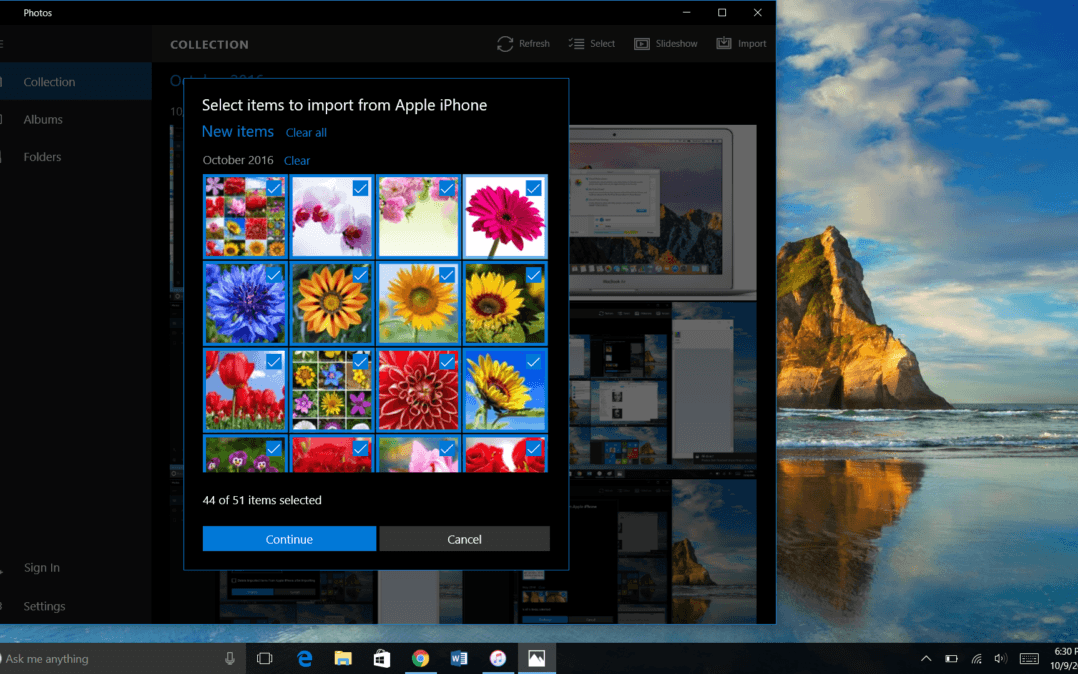 आपल्या आयफोनवर बोलण्यासाठी, आपल्या संगणकास ड्रायव्हर नावाच्या सॉफ्टवेअरचा एक तुकडा डाउनलोड करावा लागेल. आपण प्रथमच आपल्या आयफोनवर प्लग इन करता तेव्हा हे स्वयंचलितपणे स्थापित झाले पाहिजे परंतु यास काही मिनिटे लागू शकतात. आपण प्रथम आपला संगणक संगणकात प्लगइन केल्यावर धीर धरा!
आपल्या आयफोनवर बोलण्यासाठी, आपल्या संगणकास ड्रायव्हर नावाच्या सॉफ्टवेअरचा एक तुकडा डाउनलोड करावा लागेल. आपण प्रथमच आपल्या आयफोनवर प्लग इन करता तेव्हा हे स्वयंचलितपणे स्थापित झाले पाहिजे परंतु यास काही मिनिटे लागू शकतात. आपण प्रथम आपला संगणक संगणकात प्लगइन केल्यावर धीर धरा!
मी माझ्या आयफोनवरून माझ्या संगणकावर चित्रे हस्तांतरित करण्यासाठी वैयक्तिकरित्या आयक्लॉड वापरतो (आम्ही याबद्दल एका मिनिटात बोलू). म्हणून मी माझा आयफोन फोटो माझ्या पीसीवर हस्तांतरित करण्याचा प्रयत्न केला तेव्हा मी अडचणीत सापडलो: काही ऑफ-ब्रँड जीवा तुम्हाला फोटो ट्रान्सफर करू देणार नाहीत. आपण याचा प्रयत्न करता तेव्हा आपण USBपल लाइटनिंग ते यूएसबी जीर्ड वापरत असल्याचे सुनिश्चित करा. मी माझा धडा शिकलो!
एकदा आपण आपला आयफोन संगणकात प्लग इन केल्यानंतर, उघडा फोटो अॅप . आपण हे स्टार्ट मेनूमध्ये शोधू शकता. आपण “पी” पर्यंत पोहोचेपर्यंत प्रोग्राम्समधून स्क्रोल करा आणि नंतर फोटोंवर क्लिक करा. आपण आपल्या विंडोज शोध फील्डवर जाऊन ते शोधण्यासाठी “फोटो” देखील टाइप करू शकता.
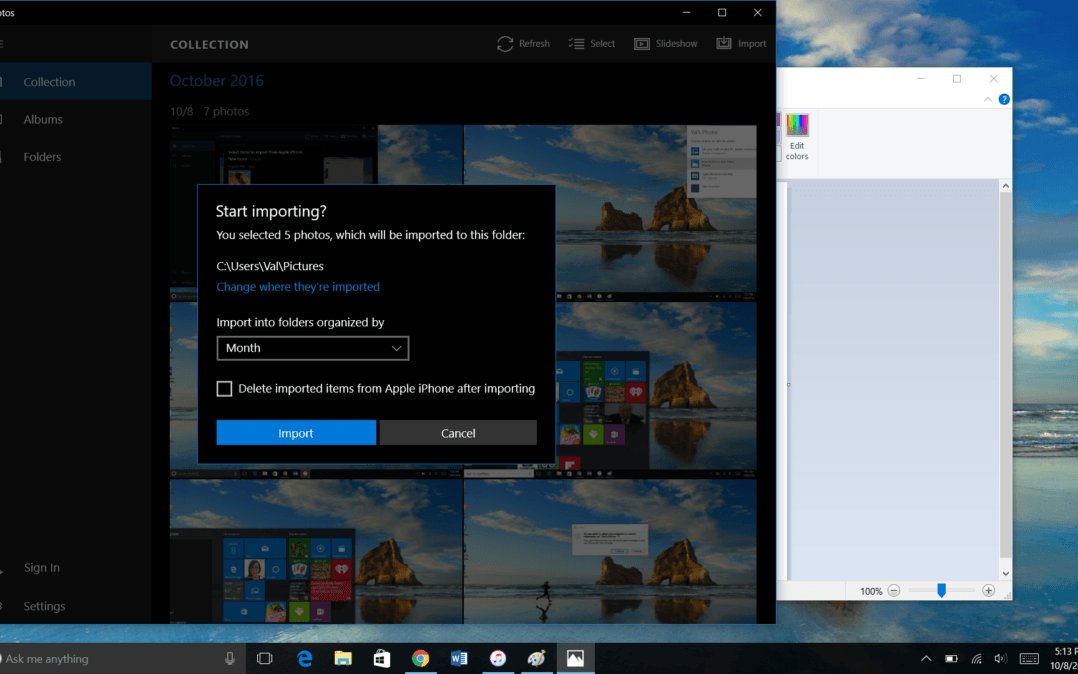 एकदा फोटो अॅप उघडल्यानंतर निवडा आयात करा प्रोग्रामच्या वरच्या उजव्या कोपर्यात. आपण आयात करू इच्छित फोटो निवडा आणि नंतर क्लिक करा सुरू . पुढील स्क्रीन आपल्याला आपल्या संगणकावर फोटो कोठे सेव्ह करेल, ते कसे आयोजित केले जातील आणि आपण आपल्या आयफोनमधून आयात केलेले फोटो स्वयंचलितपणे हटवू इच्छिता की नाही ते निवडू देते.
एकदा फोटो अॅप उघडल्यानंतर निवडा आयात करा प्रोग्रामच्या वरच्या उजव्या कोपर्यात. आपण आयात करू इच्छित फोटो निवडा आणि नंतर क्लिक करा सुरू . पुढील स्क्रीन आपल्याला आपल्या संगणकावर फोटो कोठे सेव्ह करेल, ते कसे आयोजित केले जातील आणि आपण आपल्या आयफोनमधून आयात केलेले फोटो स्वयंचलितपणे हटवू इच्छिता की नाही ते निवडू देते.
अभिनंदन! आपण आपल्या आयफोनवरील चित्रे संगणकावर हस्तांतरित केली आहेत. हस्तांतरण पूर्ण झाल्यावर, डिव्हाइस संगणकावर कनेक्ट केलेले नसले तरीही आपण आपल्या संगणकावर त्या आयफोन फोटोंमध्ये कधीही प्रवेश करू शकता.
आयफोन व मॅकवर चित्रे कशी हस्तांतरित करावी
आपल्या आयफोन वरून मॅक संगणकावर चित्रे हस्तांतरित करण्यासाठी, आपण त्याच विजेचा वापर यूएसबी जीवावर कराल. आपल्या संगणकात केबलचा एक टोक आणि दुसरा टोक आपल्या आयफोनमध्ये प्लग करा.
या संगणकावर विश्वास ठेवण्यास सांगत आपण समान प्रॉम्प्ट देखील पाहू शकता. आपला आयफोन चालू आणि अनलॉक केलेला असल्याची खात्री करा.
एकदा आपला आयफोन आपल्या मॅकवर प्लग इन झाल्यानंतर संगणकाने स्वयंचलितपणे फोटो अॅप उघडावे. जर तसे झाले नाही तर आपण ते स्वतः उघडू शकता. एक नवीन उघडा शोधक विंडो क्लिक करा अनुप्रयोग डावीकडे आणि उघडण्यासाठी डबल-क्लिक करा फोटो .
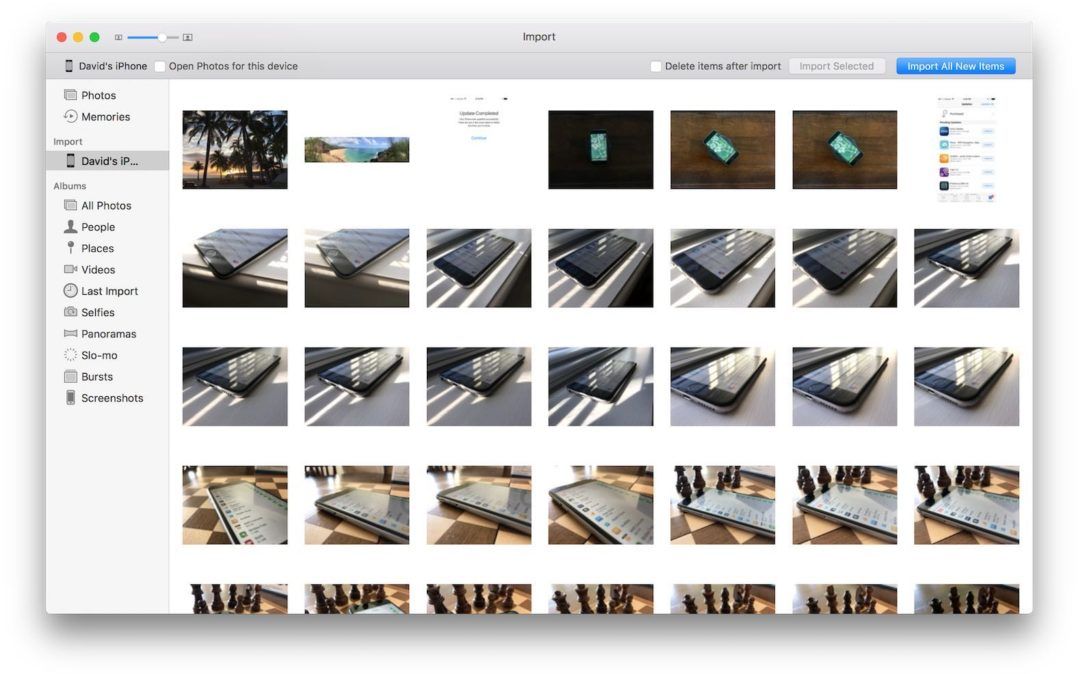
खुल्या फोटो अॅपमध्ये, आपला आयफोन अंतर्गत निवडा आयात करा डावीकडील साइडबारमधील टॅब. हे पृष्ठ आपल्यास कनेक्ट केलेल्या आयफोनवरील सर्व उपलब्ध मीडिया दर्शवेल. आपण साइडबारमध्ये आपला आयफोन निवडून येथे देखील येऊ शकता.
येथून आपण सर्व नवीन फोटो आयात करणे किंवा आपल्या आयफोनवरून आपल्या संगणकावर हस्तांतरित करू इच्छित फोटो निवडू शकता, नंतर क्लिक करा आयात निवडले . आपण आपल्या iPhone च्या संगणकावरुन नुकतेच हस्तांतरित केलेले फोटो आपण हटवू इच्छिता की नाही हे ठरविण्यास सांगितले जाईल.
आता आपले आयफोन फोटो आपल्या मॅकवर सुरक्षितपणे संग्रहित आहेत! आपला संगणक आपल्या आयफोनशी कनेक्ट केलेला नसला तरीही आपण त्याद्वारे कधीही पाहू शकता.
आयक्लॉड वापरुन आयफोन वरून आयफोन चित्रे कशी हस्तांतरित करावी
आपण आपल्या आयफोन वरून संगणकावर चित्रे व्यक्तिचलितपणे हस्तांतरित करू इच्छित नसल्यास, आयक्लॉड सुलभ आहे. हे आयक्लॉड आणि आपल्या संगणकावर स्वयंचलितरित्या नवीन फोटो पाठवू शकते. आपल्याला फक्त ते सेट करावे लागेल, आणि नंतर मागे बसून आयक्लॉडला त्याचे कार्य करू द्या. माझ्या आयफोनवरून संगणकावर चित्रे हस्तांतरित करण्याचा हा माझा वैयक्तिक आवडता मार्ग आहे.
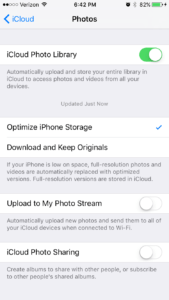 आपण प्रथम नवीन आयफोन चालू करता तेव्हा, तो आपल्याला आयक्लॉडमध्ये लॉग इन करण्यास प्रवृत्त करेल. आपण आपल्या Appleपल आयडीसह हे करा. वापरकर्तानाव आणि संकेतशब्द समान आहेत. आपण हे न केल्यास आपण सेटिंग्ज मेनूमधून आपल्या आयफोनवर कोणत्याही वेळी आयक्लॉड सेट करू शकता. जा सेटिंग्ज → आयक्लाउड → आयक्लॉड ड्राइव्ह . आयक्लॉड चालू करण्यासाठी आयक्लॉड ड्राइव्हच्या पुढील स्विचवर टॅप करा. मुख्य आयक्लॉड मेनूमध्ये, टॅप करा फोटो . आयक्लॉड फोटो लायब्ररीच्या पुढील स्विच हिरवा असावा. ते नसल्यास, चालू करण्यासाठी स्विच टॅप करा आयक्लॉड फोटो लायब्ररी .
आपण प्रथम नवीन आयफोन चालू करता तेव्हा, तो आपल्याला आयक्लॉडमध्ये लॉग इन करण्यास प्रवृत्त करेल. आपण आपल्या Appleपल आयडीसह हे करा. वापरकर्तानाव आणि संकेतशब्द समान आहेत. आपण हे न केल्यास आपण सेटिंग्ज मेनूमधून आपल्या आयफोनवर कोणत्याही वेळी आयक्लॉड सेट करू शकता. जा सेटिंग्ज → आयक्लाउड → आयक्लॉड ड्राइव्ह . आयक्लॉड चालू करण्यासाठी आयक्लॉड ड्राइव्हच्या पुढील स्विचवर टॅप करा. मुख्य आयक्लॉड मेनूमध्ये, टॅप करा फोटो . आयक्लॉड फोटो लायब्ररीच्या पुढील स्विच हिरवा असावा. ते नसल्यास, चालू करण्यासाठी स्विच टॅप करा आयक्लॉड फोटो लायब्ररी .
पुढे, आपल्याला आपल्या संगणकावर आयक्लॉड सेट करणे आवश्यक आहे. विंडोज संगणकासाठी, आपण कराल विंडोजसाठी आयक्लॉड डाउनलोड करा . आयक्लॉड आधीपासूनच मॅक मध्ये अंगभूत आहे. आपल्या मॅक वर आयक्लॉड सेट अप करण्यासाठी, क्लिक करा .पल चिन्ह , निवडा सिस्टम प्राधान्ये क्लिक करा आयक्लॉड . सेवा सेट अप करण्यासाठी प्रॉम्प्टचे अनुसरण करा आणि आपण आयक्लॉडमध्ये कोणत्या आयटमला संकालित करायचे ते निवडता तेव्हा फोटो निवडले असल्याचे सुनिश्चित करा. निवडा पर्याय शब्दाच्या पुढे फोटो आणि आयक्लॉड फोटो लायब्ररी निवडलेली असल्याची खात्री करा.
एकदा आपल्या संगणकावर आयक्लॉड सेट झाल्यावर, आपल्या आयफोनवरून आयक्लॉडमध्ये सेव्ह केलेला कोणताही फोटो स्वयंचलितपणे आपल्या संगणकावर सेट केलेल्या आयक्लाऊडवर जाईल. हे इतके सोपे आहे!
आयफोन वरून संगणकावर चित्रांचे हस्तांतरण कसे करावे हे आपल्याला आता माहित आहे!
आपण माझ्यासारखे कडक iCloud चाहता असाल किंवा आपण केबलसह संगणकावर आयफोनची चित्रे हस्तांतरित करण्याचा वैयक्तिक स्पर्श पसंत कराल, आता आपण जाण्यास तयार आहात! आपण कधीही आपल्या iPhone वरून संगणकावरील चित्रे संगणकावर हस्तांतरित केली आहेत? आयक्लॉड वापरण्यापेक्षा आपल्याला ते चांगले आहे? टिप्पण्यांमध्ये याबद्दल सांगा. आम्हाला आपल्याकडून ऐकायला आवडेल!