बॅकअप आपल्या आयफोनवर अयशस्वी होत आहेत आणि हे का आहे याची आपल्याला खात्री नाही. आपण काय करता हे महत्त्वाचे नसले तरी आपला आयफोन बॅकअप घेण्यात अयशस्वी झाल्याचे सांगत आपण त्या त्रासदायक संदेशापासून मुक्त होऊ शकत नाही. या लेखात मी स्पष्ट करतो आपण आपल्या आयफोनवर “आयफोन बॅकअप अयशस्वी” सूचना पाहिल्यावर काय करावे !
आयकॅलॉडमध्ये आपल्या आयफोनचा बॅकअप कसा घ्यावा
“आयकॉन बॅकअप अयशस्वी” सूचना आयकॅलॉडवर बॅक अप घेण्याचा अयशस्वी प्रयत्न केल्यानंतर आपल्या आयफोनवर दिसते. जेव्हा आपण ही सूचना पाहता तेव्हा करण्यापूर्वी सर्वकाही करण्याचा प्रयत्न करणे आणि त्यास स्वयंचलितपणे आयक्लॉडवर बॅक अप करणे होय.
सेटिंग्ज उघडा आणि स्क्रीनच्या शीर्षस्थानी आपल्या नावावर टॅप करा. नंतर, टॅप करा आयक्लॉड -> आयक्लॉड बॅकअप . आयक्लॉड बॅकअपच्या पुढील स्विच चालू असल्याचे सुनिश्चित करा. शेवटी, टॅप करा आताच साठवून ठेवा .
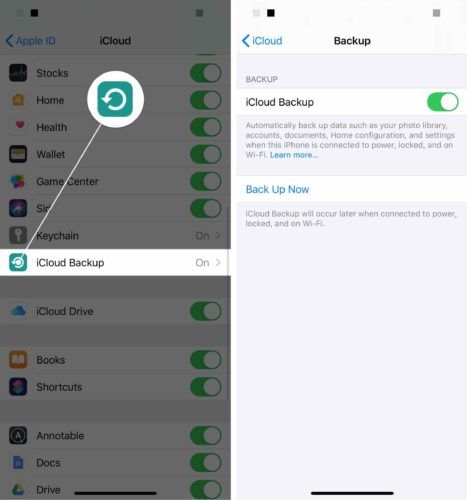
साइन इन आणि आयक्लॉड आउट
काहीवेळा एक लहान सॉफ्टवेअर समस्या आयफोन बॅक अप अयशस्वी होऊ शकते. आयक्लॉडमधून साइन इन करणे आणि बाहेर येणे ही समस्या निराकरण करू शकते.
सेटिंग्ज उघडा आणि स्क्रीनच्या शीर्षस्थानी आपल्या नावावर टॅप करा. मेनूच्या तळाशी खाली स्क्रोल करा आणि टॅप करा साइन आउट .
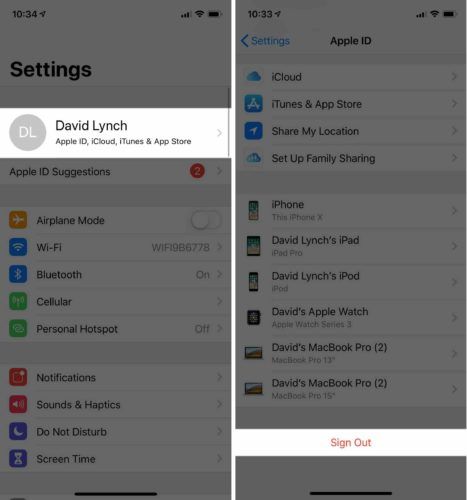
पुन्हा साइन इन करण्यासाठी, सेटिंग्ज अॅपच्या मुख्य पृष्ठावर परत जा आणि टॅप करा आपल्या आयफोनवर साइन इन करा स्क्रीनच्या शीर्षस्थानी.
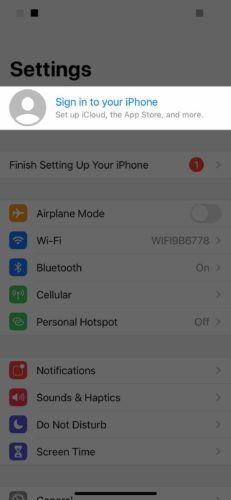
आयक्लॉड स्टोरेज स्पेस साफ करा
आपल्या आयक्लॉड खात्याशी लिंक केलेले सर्व डिव्हाइस स्टोरेजची जागा घेतील. आपल्याकडे तीन डिव्हाइस असल्यास आपल्याला तीन पट जास्त संचयन जागा मिळणार नाही.
आपले आयक्लॉड संचयन स्थान काय वापरत आहे हे पाहण्यासाठी, सेटिंग्ज उघडा आणि स्क्रीनच्या शीर्षस्थानी आपल्या नावावर टॅप करा. नंतर, टॅप करा आयक्लॉड -> स्टोरेज व्यवस्थापित करा . आपण पहातच आहात की फोटो माझ्या आयक्लॉड स्टोरेज स्पेसची महत्त्वपूर्ण रक्कम घेत आहेत.
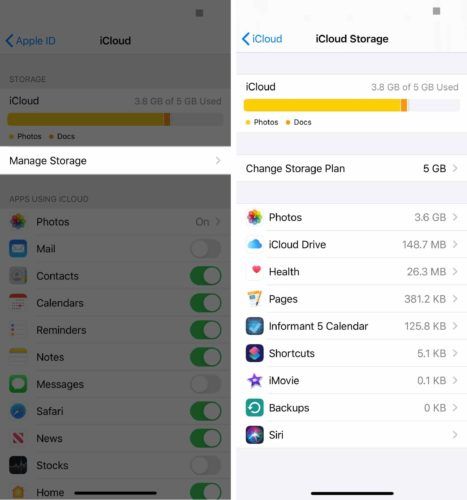
आपणास या सूचीमध्ये असे काही दिसत असेल जे आपण आयक्लॉड संचयन जागा घेऊ इच्छित नाही, त्यावर टॅप करा. नंतर, टॅप करा हटवा .
हे लक्षात ठेवणे फार महत्वाचे आहे की असे केल्याने आपल्या आयफोनवर आणि आयक्लॉडमध्ये या अॅपमधील सर्व दस्तऐवज आणि डेटा हटविला जातो.
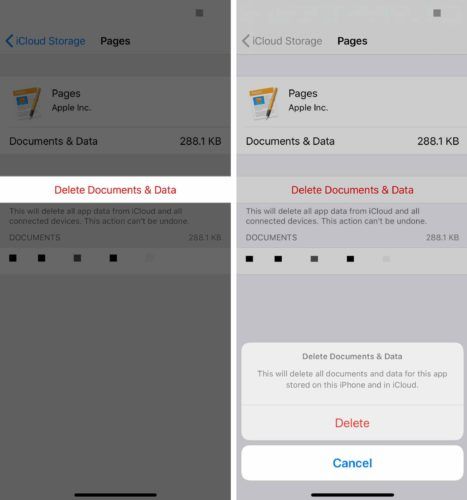
आपल्याला अधिक संचयन जागेची आवश्यकता असल्यास आपण ती थेट fromपलकडून खरेदी करू शकता. स्क्रीन उघडा आणि आपल्या नावावर टॅप करा. नंतर, टॅप करा आयक्लॉड -> स्टोरेज व्यवस्थापित करा -> स्टोरेज योजना बदला . आपल्यासाठी सर्वोत्कृष्ट कार्य करणारी संचय योजना निवडा. टॅप करा खरेदी करा आपण आपल्या आयक्लॉड संचयन योजनेस श्रेणीसुधारित करण्याचा निर्णय घेतल्यास वरील उजव्या कोपर्यात.
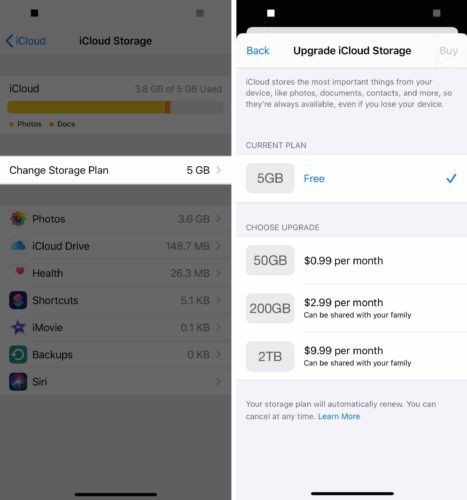
स्वयंचलित आयक्लॉड बॅकअप बंद करा
स्वयंचलित आयक्लाउड बॅकअप बंद केल्याने “आयफोन बॅकअप अयशस्वी” सूचना निघून जाईल. तथापि, आपला आयफोन त्याच्या डेटाचे बॅकअप स्वयंचलितपणे तयार करणे आणि जतन करणे थांबवेल.
आपल्या आयफोनवरील डेटाचे बॅकअप नियमितपणे जतन करणे महत्वाचे आहे. अन्यथा, आपण आपले फोटो, व्हिडिओ आणि संपर्क यासारख्या गोष्टी गमावण्याचा धोका चालवाल. आपण स्वयंचलित आयक्लॉड बॅकअप बंद करण्याचे ठरविले तरीही आपण हे करू शकता ITunes वापरून आपल्या आयफोनचा बॅकअप घ्या .
स्वयंचलित आयक्लॉड बॅकअप बंद करण्यासाठी, सेटिंग्ज उघडा आणि स्क्रीनच्या शीर्षस्थानी आपल्या नावावर टॅप करा. पुढे, टॅप करा आयक्लॉड -> आयक्लॉड बॅकअप आणि पुढील स्विच बंद करा आयक्लॉड बॅकअप .
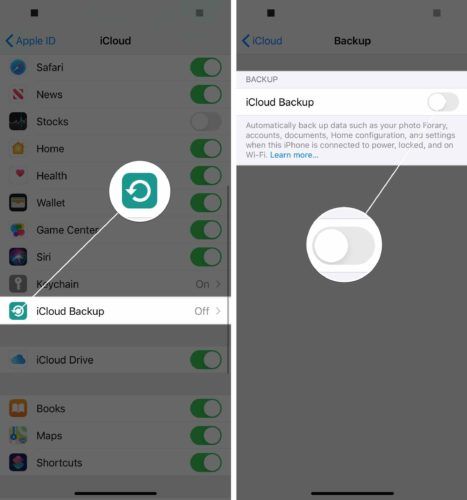
आयफोन बॅकअप पुन्हा कार्यरत आहेत!
आयफोन बॅकअप पुन्हा कार्य करीत आहेत आणि ही सक्तीने अधिसूचना शेवटी संपली आहे. पुढील वेळी जेव्हा आपण 'आयफोन बॅकअप अयशस्वी' संदेश पहाल तेव्हा आपल्याला नक्की काय करावे ते कळेल. आपल्याकडे इतर काही प्रश्न असल्यास खाली टिप्पण्या विभागात पोहोचण्यासाठी मोकळ्या मनाने!