आयक्लॉड बॅकअप आपल्या आयफोनवर अयशस्वी होत आहेत आणि ते का नाही हे आपल्याला माहिती नाही. आयक्लॉड बॅकअप ही आपल्या आयफोनवरील सेव्ह केलेल्या डेटाची एक प्रत आहे जी Appleपलच्या क्लाऊडवर संग्रहित होते. या लेखात, मी करीन आपला आयक्लॉड बॅकअप आपल्या आयफोनवर का अयशस्वी झाला आणि समजावून सांगा की समस्येचे निराकरण कसे करावे !
आपला आयफोन वाय-फायशी कनेक्ट केलेला असल्याचे सुनिश्चित करा
त्यांच्या मोठ्या आकारामुळे, आयक्लॉडमध्ये आपल्या आयफोनचा बॅक अप घेण्यासाठी वाय-फाय कनेक्शन आवश्यक आहे. सेल्युलर डेटा वापरुन आपण आयक्लॉडवर आपल्या आयफोनचा बॅक अप घेऊ शकत नाही.
उघडा सेटिंग्ज आणि टॅप करा वायफाय आपला आयफोन वाय-फायशी कनेक्ट केलेला असल्याचे सुनिश्चित करण्यासाठी. जेव्हा आपल्याला Wi-Fi पुढील स्विच चालू असेल आणि आपल्या नेटवर्कच्या नावाशेजारी निळे चेकमार्क दिसून येईल तेव्हा आपला आयफोन वाय-फाय शी कनेक्ट केलेला आहे हे आपल्याला माहिती असेल.
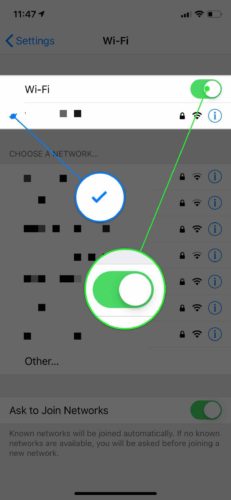
आमचा अन्य लेख तपासा तर आयफोन वाय-फाय वर कनेक्ट होत नाही !
आयफोनवर अॅप स्टोअर कसे परत करावे
आयक्लॉड स्टोरेज स्पेस साफ करा
आयक्लॉड बॅकअप अयशस्वी होण्याचे सर्वात सामान्य कारण म्हणजे आपल्याकडे पुरेसे आयक्लॉड स्टोरेज स्पेस नाही. आपण जाऊन आपल्या आयक्लॉड संचयन स्थान व्यवस्थापित करू शकता सेटिंग्ज -> [आपले नाव] -> आयक्लॉड -> संचयन व्यवस्थापित करा .
आपण वापरलेले किती आयक्लॉड संचयन आहे आणि कोणते अॅप्स सर्वाधिक जागा घेत आहेत हे आपण येथे पहाल. माझ्या आयफोनवर, फोटो इतर कोणत्याही अॅपपेक्षा बरेच अधिक आयक्लॉड स्टोरेज स्पेस वापरत आहेत.
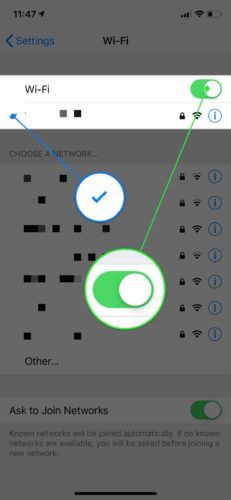
आपल्या आयक्लॉड खात्याशी दुवा साधलेली सर्व साधने आपली आयक्लॉड स्टोरेज स्पेस वापरू शकतात. आपल्याकडे तीन iOS डिव्हाइस असल्यास आपल्यास तीन पट जास्त संचयन जागा मिळणार नाही. आपण पहातच आहात की, माझे आयपॅड 400 एमबीपेक्षा जास्त बॅकअपसह बरेच आयक्लॉड स्टोरेज स्पेस वापरत आहे.
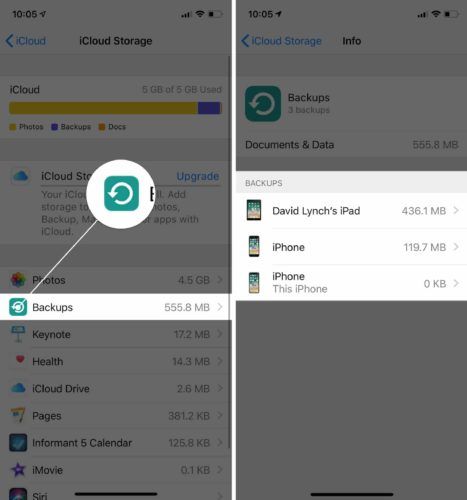
आपल्याकडे आपल्या आयफोनचा बॅकअप घेण्यासाठी पुरेसे आयक्लॉड स्टोरेज स्पेस नसल्यास आपण एकतर आपल्याला आवश्यक नसलेला डेटा हटवू शकता किंवा fromपलकडून अधिक संचयन जागा खरेदी करू शकता. आयक्लॉड स्टोरेज स्पेस घेत असलेली एखादी गोष्ट हटविण्यासाठी, स्टोरेज व्यवस्थापित करा सेटिंग्जमध्ये त्यावर टॅप करा. नंतर, टॅप करा हटवा किंवा बंद कर बटण.
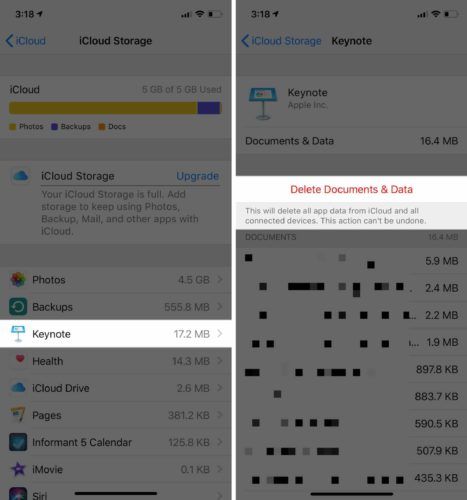
एकदा आपण काही संचयन जागा रिक्त केल्यानंतर, पुन्हा आयक्लॉड वर बॅक अप घेण्याचा प्रयत्न करा. जर आयक्लॉड बॅकअप अयशस्वी होत राहिल्यास आपल्याला आणखी संचय स्थान रिक्त करण्याची आवश्यकता असू शकते. आपल्या आयफोनचा बॅक अप घेण्यापासून प्रतिबंधित करणारी सॉफ्टवेअर समस्या देखील असू शकते.
आयक्लॉड वरून अधिक डेटा हटवण्यापूर्वी किंवा fromपलकडून अधिक स्टोरेज स्पेस खरेदी करण्यापूर्वी सॉफ्टवेअर समस्या सोडवण्यासाठी खालील समस्यानिवारण चरणांमध्ये कार्य करण्याची मी शिफारस करतो. आपणास आमचा लेख देखील आहे उत्तम आयक्लाउड स्टोरेज टीपा !
आपल्या आयक्लॉड खात्यातून साइन आउट करा
आपल्या आयक्लॉड खात्यात साइन आउट आणि परत साइन इन करणे हा आपला आयफोन रीस्टार्ट करण्यासारखा आहे. आपण परत लॉग इन करता तेव्हा आपल्या खात्यास एक नवीन सुरुवात मिळेल, जी किरकोळ सॉफ्टवेअर चूक निश्चित करू शकते.
सेटिंग्ज उघडा आणि स्क्रीनच्या शीर्षस्थानी आपल्या नावावर टॅप करा. त्यानंतर, या मेनूच्या खाली सर्व बाजूंनी स्क्रोल करा आणि टॅप करा साइन आउट .
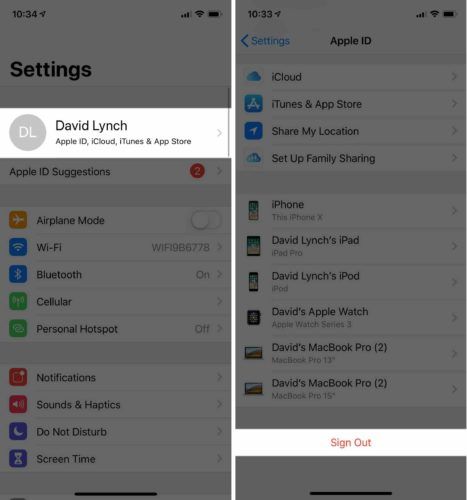
त्यानंतर, स्क्रीनवर दिसते तेव्हा साइन इन बटणावर टॅप करा आणि आपला Appleपल आयडी आणि संकेतशब्द प्रविष्ट करा.
सर्व सेटिंग्ज रीसेट करा
आपल्या आयफोनवरील सर्व सेटिंग्ज रीसेट केल्याने फॅक्टरी डीफॉल्टमध्ये सेटिंग्ज अॅपमधील सर्वकाही मिटते आणि पुनर्संचयित होते. रीसेट पूर्ण झाल्यानंतर, आपल्याला आपले Wi-Fi संकेतशब्द पुन्हा प्रविष्ट करावे लागतील, ब्लूटूथ डिव्हाइस पुन्हा कनेक्ट करावे लागतील आणि आपल्या उर्वरित सेटिंग्ज आपल्या आवडीनुसार पुन्हा कॉन्फिगर कराव्या लागतील. सर्व सेटिंग्ज रीसेट करून आपण अशा सॉफ्टवेअर समस्येचे निराकरण करण्यास सक्षम होऊ शकता ज्यामुळे आपल्या आयक्लॉड बॅकअप अयशस्वी होऊ शकतात.
आपल्या आयफोनवरील सर्व सेटिंग्ज रीसेट करण्यासाठी, सेटिंग्ज उघडा आणि टॅप करा सामान्य -> रीसेट -> सर्व सेटिंग्ज रीसेट करा . नंतर, टॅप करा सर्व सेटिंग्ज रीसेट करा रीसेटची पुष्टी करण्यासाठी. आपला आयफोन बंद होईल, रीसेट होईल, आणि परत चालू करा.
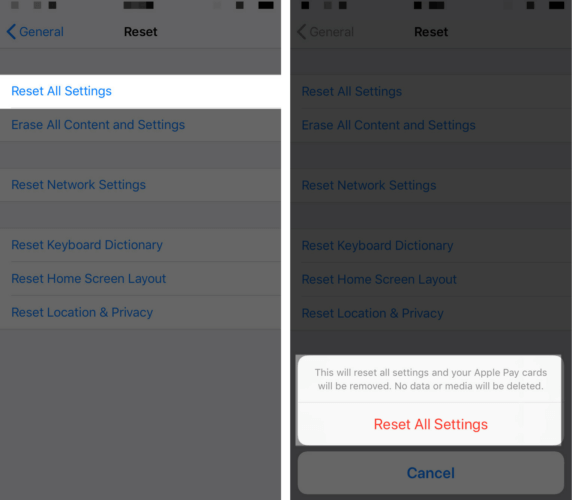
ITunes वापरुन आपल्या आयफोनचा बॅक अप घ्या
जर आयक्लॉड बॅकअप अयशस्वी होत असेल तर आपण अद्याप आयट्यून्स वापरून आपल्या आयफोनचा बॅकअप घेऊ शकता. आपल्या आयफोनचा वापर संगणकासह कनेक्ट करा एमएफआय प्रमाणित लाइटनिंग केबल आणि आयट्यून्स उघडा.
पुढे, आयट्यून्सच्या वरच्या डाव्या कोपर्याजवळील आयफोन बटणावर क्लिक करा. आयट्यून्स च्या मध्यभागी निवडा हा संगणक अंतर्गत स्वयंचलितपणे बॅक अप . मग, क्लिक करा आताच साठवून ठेवा .
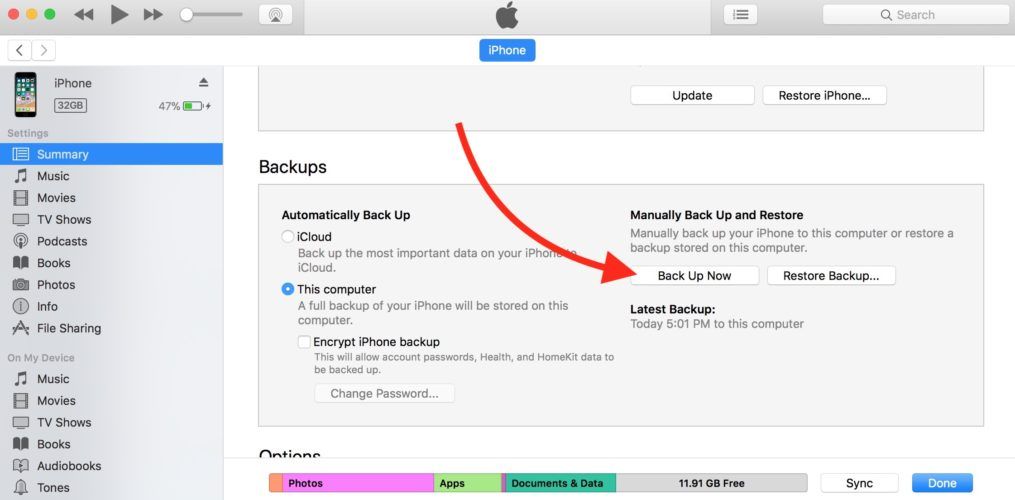
आपला आयफोन डीएफयू मोडमध्ये ठेवा
आपल्या आयफोनचा बॅक अप घेतला असला तरीही आम्ही अद्याप आयक्लॉड बॅकअप अयशस्वी होण्याचे कारण निश्चित केले नाही. आपण आपला आयफोन डीएफयू मोडमध्ये ठेवून आणि पुनर्संचयित करून सॉफ्टवेअर समस्येस पूर्णपणे नकार देऊ शकता. शिकण्यासाठी आमचे चरण-दर-चरण मार्गदर्शक पहा आपला आयफोन डीएफयू मोडमध्ये कसा ठेवावा !
Supportपल समर्थन संपर्क साधा
कधीकधी आपल्या खात्यासह जटिल समस्येमुळे आयक्लॉड बॅकअप अयशस्वी होते. Iपल समर्थनाद्वारे काही विशिष्ट आयक्लॉड खाते समस्या सोडविल्या जाऊ शकतात. आपण हे करू शकता Appleपलकडून ऑनलाइन मदत मिळवा किंवा आपल्या स्थानिक Appleपल स्टोअरमध्ये जा.
माझ्या फोनवर वायफाय का काम करत नाही?
आयक्लॉड नाईन वर!
आपण आपल्या आयफोनचा यशस्वीपणे बॅक अप घेतला आहे आणि आता आपल्याकडे आपल्या डेटा आणि माहितीची अतिरिक्त प्रत आहे. पुढच्या वेळी जेव्हा आपण पहाल की आपला आयक्लॉड बॅकअप अयशस्वी झाला तेव्हा आपल्याला काय करावे हे कळेल. टिप्पण्या विभागात खाली आपल्यास असलेले इतर कोणतेही प्रश्न सोडा!