आपण एखादा चमकदार नवीन आयफोन बदलत असलात किंवा आपली माहिती सुरक्षित ठेवू इच्छित असाल (जसे माझ्यासारखे!), आपल्या आयफोनला आयट्यून्समध्ये बॅक अप देणे हा आपल्या संगणकावर आपल्या आयफोन डेटा साठवण्याचा चांगला मार्ग आहे. जेव्हा आयफोन आपल्या संगणकावर आयट्यून्सचा बॅकअप घेणार नाही, तेव्हा ते असू शकते खरोखर त्रासदायक या लेखात, मी तुम्हाला दर्शवितो जेव्हा आपला आयफोन आपल्या संगणकावर आयट्यून्सचा बॅकअप घेत नाही तेव्हा काय करावे आणि आयट्यून्स बॅकअप समस्येचे निराकरण कसे करावे चांगल्यासाठी.
आयट्यून्स बॅकअप करण्यासाठी आयफोन कसे कार्य करण्यासाठी गृहित धरले जाते
आयट्यून्समध्ये आपल्या आयफोनचा बॅक अप घेणे आहे पाहिजे सोपे असणे. आपला आयफोन आणि संगणक कनेक्ट करण्यासाठी आपल्यास आपल्या आयफोन, एक संगणक, आयट्यून्स आणि केबलची आवश्यकता आहे.
आम्ही समस्येचे निराकरण करण्यास सुरवात करण्यापूर्वी, आयट्यून्स बॅकअप कसे कार्य करावे ते समजून घेऊ या, म्हणजे आपल्याला खात्री आहे की आपण काहीही गमावत नाही. वाटेत काहीतरी चुकत असल्याचे आपल्याला आढळल्यास, कॉल केलेल्या विभागात जा ITunes वापरुन माझ्या संगणकावर बॅकअप नसलेला आयफोन मी कसे निश्चित करावे? .
आपण अलीकडेच मॅकोस कॅटलिना 10.15 मध्ये श्रेणीसुधारित केले?
आपण अलीकडेच आपल्या मॅकला मॅकोस कॅटालिना 10.15 मध्ये श्रेणीसुधारित केले असेल तर कदाचित आपणास लक्षात आले असेल की आयट्यून्स गहाळ आहेत. ते सामान्य आहे!
आपल्याला आता फाइंडरचा वापर करून आपल्या आयफोनचा बॅक अप घ्यावा लागेल. आपल्या मॅकवर फाइंडर उघडा आणि आपल्या आयफोन वर क्लिक करा स्थाने .
बॅकअप विभागात, पुढील मंडळावर क्लिक करा आपल्या आयफोनवरील सर्व डेटा या मॅकवर बॅक अप घ्या . शेवटी, क्लिक करा आताच साठवून ठेवा .
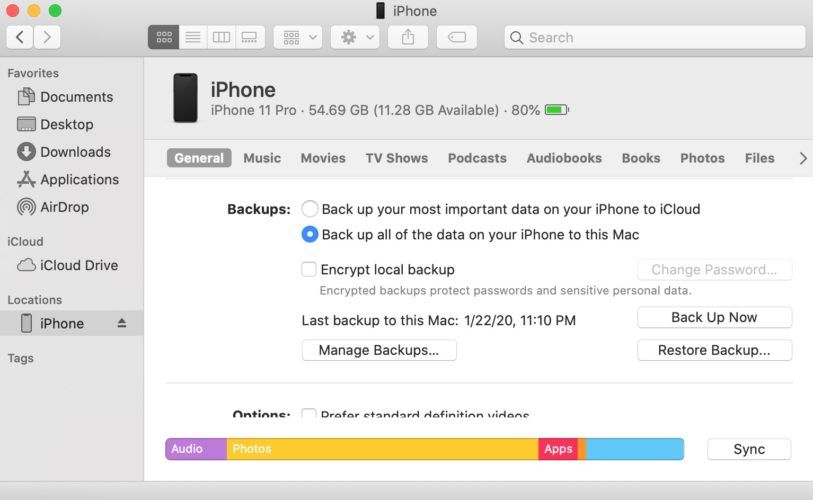
आपण मॅकोस कॅटालिना 10.15 वर अद्यतनित न केल्यास, आपल्या आयफोनसह समस्येचे निराकरण करण्यासाठी खालील चरणांचे अनुसरण करा!
1. आपली केबल तपासा
आपण योग्य केबल वापरली असल्याची खात्री करा. हे Appleपलचे विजेचे केबल किंवा एमएफआय प्रमाणित असलेली असावी, म्हणजे ते Appleपलच्या तंत्रज्ञानासह तयार केले गेले होते जे आपल्या आयफोन आणि आपल्या संगणकावर दोन्हीशी बोलू देते.
2. आयट्यून्स स्वयंचलितपणे उघडले पाहिजे
एकदा आपण आपल्या आयफोनवर प्लग इन केल्यानंतर, आयट्यून्स स्वयंचलितपणे आपल्या संगणकावर उघडले पाहिजे. जर तसे झाले नाही तर, वर डबल क्लिक करा आयट्यून्स चिन्ह आपल्या डेस्कटॉपवर किंवा आपल्याकडे जा सुरुवातीचा मेन्यु आणि निवडा आयट्यून्स ते उघडण्यासाठी अनुप्रयोगांच्या सूचीमधून.
3. आपला आयफोन चालू आणि अद्ययावत असल्याची खात्री करा
आपला आयफोन चालू आणि अनलॉक केलेला असल्याची खात्री करा. या संगणकावर विश्वास ठेवणे ठीक आहे की नाही ते आपला आयफोन विचारेल. निवडा विश्वास .
4. आपल्या आयट्यून्समध्ये आपला आयफोन दिसेल याची खात्री करा
आयट्यून्समध्ये आयफोन-आकाराचे चिन्ह दिसेल. त्यावर क्लिक करा आणि आपण आयट्यून्समधील आपल्या आयफोन पृष्ठावर जा. या स्क्रीनवर आपल्या आयफोनची उपलब्ध मेमरी, आपल्या आयफोनचा अनुक्रमांक आणि आपल्या नवीनतम बॅकअपबद्दल माहिती यासह बर्याच माहिती असेल.
5. आता परत बॅक अप निवडा
नवीन आयफोन बॅकअप तयार करण्यासाठी, निवडा आताच साठवून ठेवा. आपण आपला बॅकअप एन्क्रिप्ट करू इच्छिता की नाही किंवा आपण आपल्या आयफोनवर केलेल्या खरेदी आपण आयट्यून्समध्ये हस्तांतरित करू इच्छित असल्यास यासारखे प्रश्न असलेले काही संवाद बॉक्स आयट्यून्समध्ये पॉप अप करू शकतात. सुरू ठेवण्यासाठी प्रत्येक प्रश्नाचे उत्तर द्या.
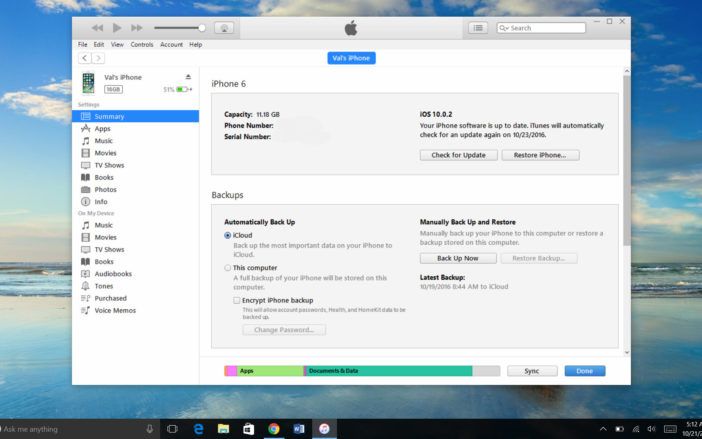
6. बॅकअप पूर्ण होण्याची प्रतीक्षा करा
आयट्यून्सच्या शीर्षस्थानी निळा प्रगती पट्टी दिसून येईल. आपला बॅकअप पूर्ण झाल्यावर, आपल्याला नवीन बॅकअप अंतर्गत नवीन प्रविष्टी दिसेल. आपल्या आयफोनवरील सर्व सामग्री आता आपल्या संगणकावर सुरक्षितपणे बॅक अप आहे.
सर्वकाही जसे पाहिजे तसे कार्य केले तर आपण पूर्ण केले. तसे नसल्यास, बर्याच सामान्य कारणांच्या निराकरणासाठी वाचा आपल्या आयफोनने आपल्या संगणकावर बॅकअप घेतला नाही. प्रत्येक समस्या निवारण चरणानंतर आपला बॅकअप पुन्हा करून पहा.
प्रो टीपः जर आयट्यून्स आपला आयफोन अजिबात ओळखत नसेल तर त्याबद्दल आमचे मार्गदर्शक तपासा आपला आयफोन समक्रमित न झाल्यास काय करावे .
ITunes वापरुन माझ्या संगणकावर बॅकअप नसलेला आयफोन मी कसे निश्चित करावे?
1. आपला संगणक आणि आपला आयफोन रीस्टार्ट करा
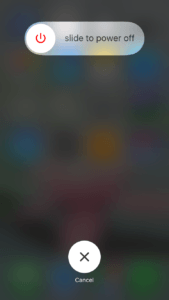 आपल्या संगणकावरील आयट्यून्सवर आपला आयफोन बॅकअप न घेतल्यामुळे एक सोपी सॉफ्टवेअर समस्या असू शकते. आपण यापूर्वी एक बॅकअप करण्यासाठी समान संगणक, केबल आणि आयफोन वापरल्यास हे विशेषतः खरे आहे. दुसर्या शब्दांत, आपल्याला माहित आहे की याने यापूर्वी कार्य केले आहे, परंतु ते कार्य करीत नाही हे वेळ
आपल्या संगणकावरील आयट्यून्सवर आपला आयफोन बॅकअप न घेतल्यामुळे एक सोपी सॉफ्टवेअर समस्या असू शकते. आपण यापूर्वी एक बॅकअप करण्यासाठी समान संगणक, केबल आणि आयफोन वापरल्यास हे विशेषतः खरे आहे. दुसर्या शब्दांत, आपल्याला माहित आहे की याने यापूर्वी कार्य केले आहे, परंतु ते कार्य करीत नाही हे वेळ
आपला आयफोन रीस्टार्ट करा
आपला आयफोन अनप्लग करा आणि ते दाबून ठेवून रीस्टार्ट करा उर्जा बटण , देखील म्हणतात स्लीप / वेक बटण , आपल्या आयफोनच्या वरच्या उजव्या बाजूला स्थित. जेव्हा स्क्रीन म्हणते बंद करण्यासाठी स्लाइड , आपले बोट डावीकडून उजवीकडे शब्दांपर्यंत चालवा.
आपला संगणक रीस्टार्ट करा
आपल्या संगणकावर, कोणतेही मुक्त कार्यक्रम बंद करा. वर जा सुरुवातीचा मेन्यु , निवडा उर्जा, आणि मग शट डाउन .
आपला आयफोन आणि संगणक परत चालू करा
आपला संगणक आणि आयफोन परत चालू करा. आपला आयफोन पुन्हा इन करा आणि आपल्या डिव्हाइसचा बॅकअप घेण्याचा प्रयत्न करा.
2. भिन्न यूएसबी पोर्ट वापरुन पहा
आपल्या संगणकावरील यूएसबी पोर्ट खराब होऊ शकतात. आपल्या आयट्यून्सचा वापर करून तुमचा आयफोन तुमच्या संगणकावर बॅकअप घेणार नाही हे सुनिश्चित करण्यासाठी, विजेच्या केबलला वेगळ्या यूएसबी पोर्टमध्ये प्लग करून पहा. त्यानंतर, पुन्हा आपल्या आयफोनचा बॅकअप घेण्याचा प्रयत्न करा.
3. सॉफ्टवेअर अद्यतने तपासा
आपला आयफोन, आयट्यून्स अॅप आणि संगणक सर्व उपलब्ध असलेले सर्वात अद्ययावत सॉफ्टवेअर चालत असावे.
मी माझ्या विंडोज पीसीवर आयट्यून्स अद्यतनित कसे करू?
आयट्यून्समधील सॉफ्टवेअर अद्यतनांची तपासणी करण्यासाठी येथे जा मदत आणि निवडा अद्यतनांसाठी तपासा . आपल्याकडे आयट्यून्सची सद्य आवृत्ती आहे असे म्हणत एक स्क्रीन पॉप अप करू शकते किंवा ती नवीनतम आवृत्ती स्थापित करुन आपल्याकडे वळेल.
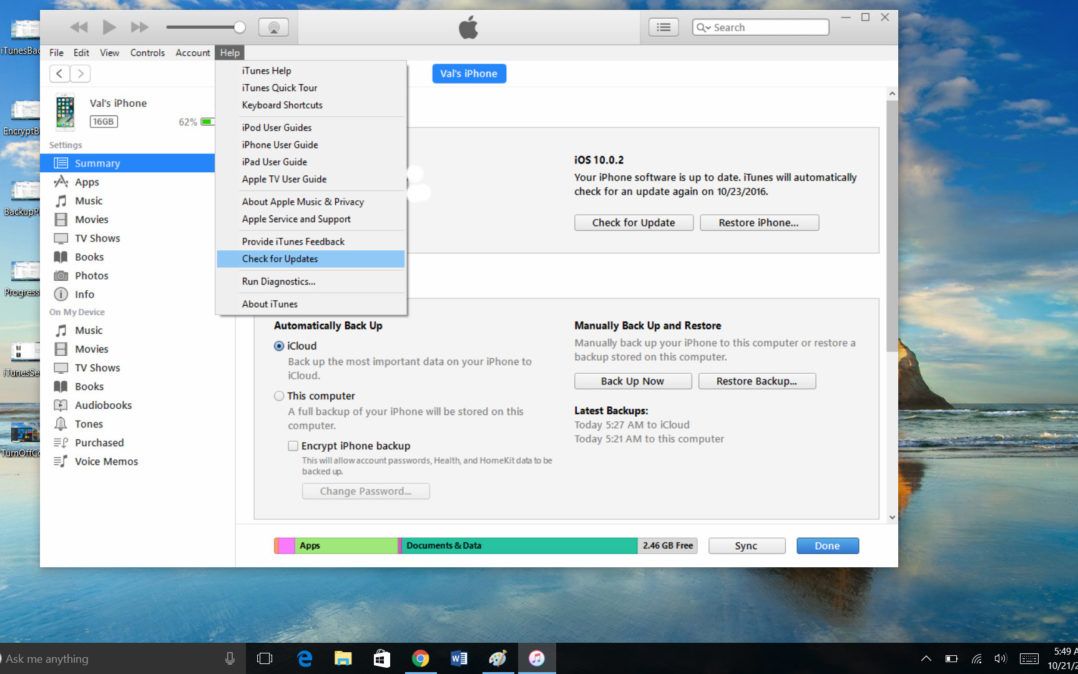
मी माझे आयफोन सॉफ्टवेअर अद्यतनित कसे करू?
आपण आयट्यून्सचा वापर करून किंवा थेट आपल्या आयफोनमधून आयफोन सॉफ्टवेअर अद्यतने तपासू शकता. आयट्यून्स मध्ये निवडा तपासा 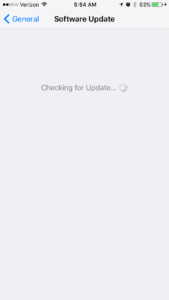 अद्यतनासाठी आपल्या आयफोन सारांश स्क्रीनवर. आपल्या आयफोनवर, नेव्हिगेट करा सेटिंग्ज → सामान्य → सॉफ्टवेअर अद्यतन . आपली सद्य आवृत्ती कालबाह्य झाल्यास नवीनतम आवृत्ती स्थापित करण्यासाठीच्या सूचनांचे अनुसरण करा.
अद्यतनासाठी आपल्या आयफोन सारांश स्क्रीनवर. आपल्या आयफोनवर, नेव्हिगेट करा सेटिंग्ज → सामान्य → सॉफ्टवेअर अद्यतन . आपली सद्य आवृत्ती कालबाह्य झाल्यास नवीनतम आवृत्ती स्थापित करण्यासाठीच्या सूचनांचे अनुसरण करा.
आपले अॅप्स अद्यतनित करा
आपण यावर असतांनाच, आपल्या आयफोनवरील अॅप्ससुद्धा अद्ययावत असल्याचे सुनिश्चित करा. वर जा अद्यतने मध्ये टॅब अॅप स्टोअर आणि निवडा सर्व अद्यतनित करा . आपले अॅप्स अद्यतनित न झाल्यास आमचे मार्गदर्शक पहा अॅप अद्यतन समस्येचे निराकरण .
विंडोज अद्यतनित करा
सॉफ्टवेअर अद्यतनांसाठीसुद्धा आपला संगणक तपासा. ते करण्यासाठी, वर जा सुरुवातीचा मेन्यु , निवडा सेटिंग्ज आणि मग अद्यतन आणि सुरक्षा . निवडा अद्यतनांसाठी तपासा . कोणतीही उपलब्ध अद्यतने स्थापित करा आणि आपल्या आयफोनचा पुन्हा बॅकअप घेण्याचा प्रयत्न करा.
4. आपल्या संगणकावर पुरेशी जागा असल्याचे सुनिश्चित करा
आपला आयफोन बर्याच माहिती ठेवू शकतो, म्हणूनच त्या माहितीचा बॅकअप आपल्या संगणकावर बर्याच जागा घेण्यास आश्चर्य वाटेल. आपल्याकडे आपल्याकडे आयफोनचा बॅकअप घेण्याचा प्रयत्न करताना एखादी त्रुटी आढळली ज्यात डिस्कची पुरेशी जागा नाही असे म्हणता येईल, याचा अर्थ असा की आपल्या आयफोनला आपल्या संगणकावर बॅकअप मिळणार नाही कारण आपल्या संगणकावर बॅकअपसाठी पुरेशी जागा नाही.
आपण आपल्या संगणकावरील फायली हटवून जागा साफ करू शकता. तसे करण्याचा सोपा मार्ग म्हणजे जुना आयफोन बॅकअप हटविणे. आपण हे आयट्यून्स वरुन करू शकता.
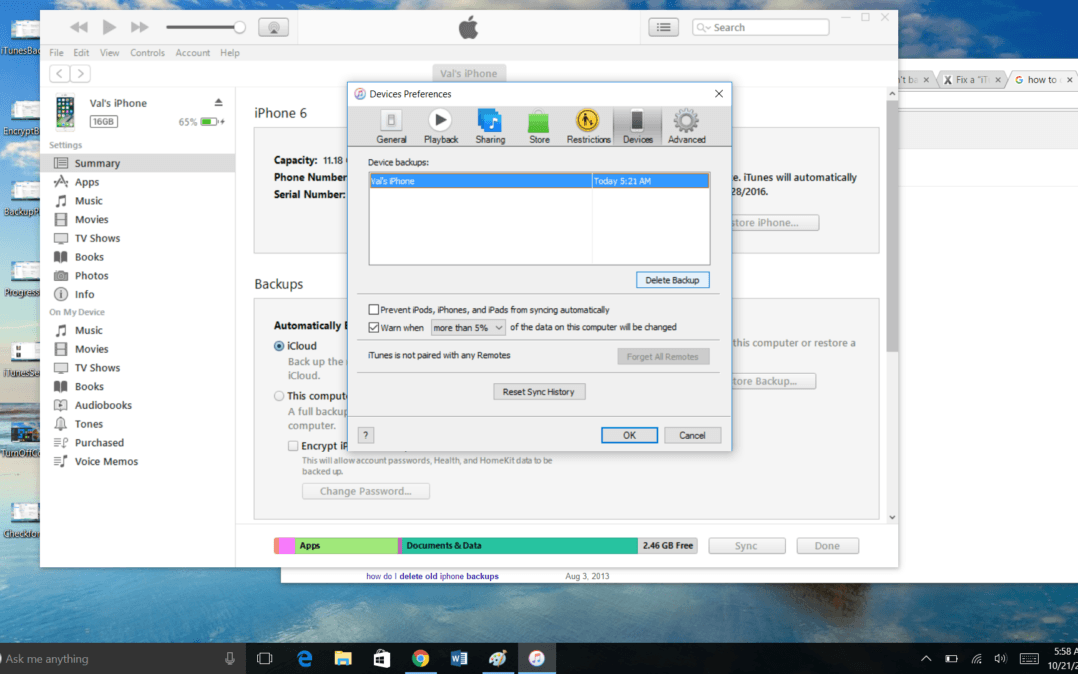
वर जा मेनू संपादित करा आणि निवडा प्राधान्ये . एक बॉक्स पॉप अप होईल. निवडा उपकरणे त्या संवाद बॉक्समधील टॅब. जुन्या बॅकअपवर क्लिक करा आणि नंतर निवडा बॅकअप हटवा . आपल्याकडे बर्याच बॅकअप फायली असल्यास आपल्या आवडत्या बर्याच जुन्या फायलींवर हे करा.
शक्य असल्यास कमीतकमी नवीन बॅकअप ठेवण्याची मी शिफारस करतो. आपण हटविलेली प्रत्येक फाईल आपल्या संगणकावरील जागा रिक्त करेल. आपण पूर्ण झाल्यावर आपला बॅकअप पुन्हा वापरुन पहा.
5. समस्यांसाठी आपल्या संगणकाचे सुरक्षितता सॉफ्टवेअर तपासा
आपला संगणक आणि माहिती सुरक्षित ठेवणे स्मार्ट आहे. परंतु आपल्या सॉफ्टवेअरला आयट्यून्समध्ये समक्रमित करण्यापासून प्रतिबंधित करणारे सुरक्षा सॉफ्टवेअर इतके स्मार्ट नाही.
आपले आयफोन किंवा आयट्यून्स योग्य प्रकारे कार्य करण्यास अवरोधित करत आहे की नाही हे पाहण्यासाठी आपले सुरक्षितता सॉफ्टवेअर तपासा. आपण तिथे अडचणीत आल्यास डिव्हाइस किंवा अॅपला अधिकृत कसे करावे यावरील अचूक सूचनांसाठी मदत मेनू वापरुन पहा.
स्वप्नात पैसे शोधण्याचा अर्थ काय आहे
आता आपण आयफोन बॅकअप तज्ज्ञ आहात. हार्दिक बॅक अप!
आपल्या संगणकावर आपल्या आयफोनचा बॅकअप कसा घ्यावा आणि आपल्या आयफोनने आयट्यून्सवर बॅकअप घेतला नाही तर काय करावे हे आपल्याला आता माहित आहे. आपल्या आयफोनमधून जास्तीत जास्त कसे मिळवायचे याविषयी अधिक टिपांसाठी उर्वरित पेटी फॉरवर्ड पहा आणि आपल्याकडे आणखी काही प्रश्न असल्यास मला खाली टिप्पण्या विभागात आपल्याकडून ऐकायला आवडेल.