आपला आयफोन ब्लूटूथशी कनेक्ट होत नाही आणि का हे आपल्याला ठाऊक नाही. ब्ल्यूटूथ एक तंत्रज्ञान आहे जे आपल्या आयफोनला ब्लूटुथ डिव्हाइसशी जोडते, जसे की हेडसेट, कीबोर्ड किंवा आपली कार. आयफोनवर ब्लूटूथ कार्य करणार नाही अशी पुष्कळ कारणे आहेत आणि आम्ही आपल्याला समस्या निवारण प्रक्रियेद्वारे चरण-दर-चरण पावले टाकू. या लेखात, आम्ही स्पष्ट करू आपला आयफोन ब्लूटूथशी का कनेक्ट होणार नाही आणि तुम्हाला दाखवतो एकदा आणि सर्वांसाठी समस्या कशी सोडवावी.
आपणास आपल्या आयफोनला विशेषत: कार ब्लूटूथवर कनेक्ट करण्यात समस्या येत असल्यास आम्ही आमच्या लेखाकडे लक्ष देण्याची शिफारस करतो मी आयफोनला कार ब्ल्यूटूथमध्ये कसे जोडावे? हे सत्य आहे!
आम्ही सुरू करण्यापूर्वी…
आपला आयफोन ब्लूटूथ डिव्हाइससह जोडू शकण्यापूर्वी आम्हाला घडत असलेल्या गोष्टी निश्चित करण्याच्या काही गोष्टी आहेत. प्रथम, ब्लूटूथ चालू असल्याचे सुनिश्चित करू. ब्लूटूथ चालू करण्यासाठी, कंट्रोल सेंटर उघडण्यासाठी स्क्रीनच्या अगदी तळापासून स्वाइप करा, आणि नंतर ब्लूटुथ चिन्ह टॅप करा  .
.
आपणास हे माहित असेल की ब्लू मध्ये चिन्ह हायलाइट केलेले असताना ब्लूटूथ चालू आहे. जर चिन्ह राखाडी असेल तर आपोआप चुकून असावे दुसर्या दिवसापर्यंत ब्लूटुथ डिव्हाइसवरून डिस्कनेक्ट केलेले !
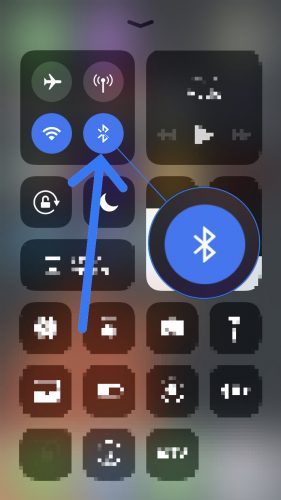
दुसरे म्हणजे, आपण ज्या ब्लूटूथ डिव्हाइसवर आपण कनेक्ट करण्याचा प्रयत्न करीत आहात तो आपल्या आयफोनच्या श्रेणीमध्ये आहे याची खात्री करणे आवश्यक आहे. कुठूनही कनेक्ट करू शकणार्या वाय-फाय डिव्हाइसेसच्या विपरीत (जोपर्यंत ते इंटरनेटशी कनेक्ट केलेले आहेत), ब्ल्यूटूथ डिव्हाइस जवळीलपणावर अवलंबून आहेत. ब्ल्यूटूथ श्रेणी साधारणत: सुमारे 30 फूट असते परंतु आपण या लेखावर जाताना हे निश्चित करा की आपला आयफोन आणि डिव्हाइस एकमेकांच्या अगदी जवळ आहेत.
जर आपला आयफोन ब्लूटूथशी कनेक्ट होणार नसेल तर एकावेळी दोन भिन्न ब्ल्यूटूथ डिव्हाइसवर त्यास कनेक्ट करण्याचा प्रयत्न करून प्रारंभ करा. एक ब्लूटूथ डिव्हाइस आपल्या आयफोनला कनेक्ट करत असेल तर दुसरा नाही, आपण ओळखले आहे की समस्या आपल्या आयफोनची नव्हे तर विशिष्ट ब्लूटूथ डिव्हाइसची आहे.
वर्क परमिटचे नूतनीकरण
ब्लूटूथशी कनेक्ट न होणारा आयफोन कसा निश्चित करावा
जर अद्याप आपला आयफोन ब्लूटूथशी कनेक्ट करत नसेल तर आम्हाला आपल्या समस्येचे निदान करण्यासाठी थोडेसे जाणे आवश्यक आहे. प्रथम, आपल्या iPhone च्या सॉफ्टवेअर किंवा हार्डवेअरमुळे समस्या उद्भवली आहे की नाही हे शोधण्यासाठी आम्हाला आवश्यक आहे.
प्रथम हार्डवेअरचा पत्ता द्याः आपल्या आयफोनमध्ये एक अँटेना आहे जी त्यास ब्लूटूथ कार्यक्षमता प्रदान करते, परंतु ते त्याच अँटेना आपल्या आयफोनला वाय-फायशी कनेक्ट होण्यास मदत करते. आपण एकत्र ब्लूटूथ आणि Wi-Fi समस्या अनुभवत असल्यास, आपल्या iPhone मध्ये हार्डवेअर समस्या असू शकते असा इशारा आहे. परंतु हार मानू नका - आम्हाला अद्याप याची खात्री नाही.
आपला आयफोन ब्लूटूथशी का कनेक्ट होणार नाही हे शोधण्यासाठी आमच्या चरण-दर-चरण वॉकथ्रूचे अनुसरण करा जेणेकरुन आपण समस्येचे निराकरण करू शकाल!
आपला आयफोन बंद करा आणि पुन्हा चालू करा
आपला आयफोन बंद आणि परत चालू करणे ही एक सोपी समस्यानिवारण पायरी आहे जी किरकोळ सॉफ्टवेअर गोंधळ्यांचे निराकरण करू शकते जे कदाचित आपल्या आयफोनला ब्लूटुथशी कनेक्ट न होण्याचे कारण असेल.
पहिला, पॉवर बटण दाबा आणि धरून ठेवा आपला आयफोन बंद करण्यासाठी. साठी प्रतीक्षा बंद करण्यासाठी स्लाइड स्क्रीनवर दिसण्यासाठी आणि नंतर डावीकडून उजवीकडे पॉवर चिन्ह स्वाइप करा आपला आयफोन बंद करण्यासाठी. आपला आयफोन पूर्णपणे बंद झाला आहे याची खात्री करण्यासाठी सुमारे 30 सेकंद प्रतीक्षा करा.
आपला आयफोन परत चालू करण्यासाठी, पॉवर बटण दाबा आणि धरून ठेवा screenपल लोगो पुन्हा आपल्या स्क्रीनवर येईपर्यंत. आपला आयफोन रीस्टार्ट केल्यानंतर, आपल्या ब्लूटूथ डिव्हाइसशी पुन्हा कनेक्ट करून प्रयत्न करा की त्यात अडचण आहे का ते पाहण्यासाठी.
ब्लूटूथ बंद करा आणि पुन्हा चालू करा
ब्लूटूथ बंद आणि परत चालू करणे कधीकधी किरकोळ सॉफ्टवेअर ग्लिच निराकरण करू शकते जे कदाचित आपल्या आयफोन आणि ब्लूटुथ डिव्हाइसला जोडी बनण्यापासून प्रतिबंधित करतात. आपल्या iPhone वर ब्लूटूथ बंद करण्याचा आणि पुन्हा चालू करण्याचा तीन मार्ग आहेत:
सेटिंग्ज अॅपमध्ये ब्लूटूथ बंद करा
- उघडा सेटिंग्ज .
- टॅप करा ब्लूटूथ
- स्विच टॅप करा ब्लूटूथच्या पुढे स्विच राखाडी असल्यास ब्लूटूथ बंद असल्याचे आपल्याला माहिती असेल.
- पुन्हा स्विच टॅप करा ब्लूटूथ परत चालू करण्यासाठी. जेव्हा स्विच हिरवा होतो तेव्हा आपल्यास ब्लूटूथ चालू असल्याचे आपल्याला माहिती असेल.
नियंत्रण केंद्रात ब्लूटूथ बंद करा
- नियंत्रण केंद्र उघडण्यासाठी आपल्या आयफोनच्या स्क्रीनच्या खालच्या बाजूस वर स्वाइप करा.
- ब्लूटूथ चिन्ह टॅप करा, जे “बी” सारखे दिसते आयकॉन राखाडी वर्तुळाच्या आतील बाजूस असतो तेव्हा ब्लूटूथ बंद असल्याचे आपल्याला माहिती असेल.
- ब्लूटूथ चिन्ह टॅप करा पुन्हा ब्लूटूथ चालू करण्यासाठी. जेव्हा निळ्या मंडळाच्या आत चिन्ह पांढरे असते तेव्हा आपल्याला ब्लूटूथ चालू असल्याचे आपल्याला माहिती असेल.


सिरी वापरुन ब्लूटूथ बंद करा
- सिरी चालू करा मुख्यपृष्ठ बटण दाबून आणि धरून किंवा “अरे सिरी” असे सांगून.
- ब्ल्यूटूथ बंद करण्यासाठी, म्हणा, 'ब्लूटूथ बंद करा.'
- ब्लूटूथ परत चालू करण्यासाठी, म्हणा “ब्लूटूथ चालू करा.”
यापैकी कोणत्याही प्रकारे ब्लूटूथ बंद आणि परत केल्यावर, आपल्या आयफोन आणि ब्लूटूथ डिव्हाइसने आपली समस्या सोडविली की नाही हे पुन्हा जोडण्यासाठी प्रयत्न करा.
आपल्या ब्लूटुथ डिव्हाइसवर जोडणी मोड चालू करा आणि परत चालू करा
एखादी छोटीशी सॉफ्टवेयर गोंधळ आपल्या ब्लूटूथ डिव्हाइसला आपल्या आयफोनशी कनेक्ट होण्यापासून प्रतिबंधित करत असेल तर, जोड्या मोड बंद आणि परत चालू केल्याने समस्या सुटू शकते.
जवळजवळ प्रत्येक ब्लूटूथ डिव्हाइसमध्ये एक असेल स्विच किंवा बटण हे जोडणी मोडमध्ये आणि बाहेरून डिव्हाइस घेणे सोपे करते. ते बटण दाबून धरा किंवा धरून ठेवा किंवा ब्लूटूथ जोडणी मोडमधून बाहेर काढण्यासाठी आपल्या ब्लूटुथ डिव्हाइसवर स्विच करा.
 सुमारे 30 सेकंद थांबा, नंतर बटण दाबा किंवा पुन्हा जोडणी मोडमध्ये डिव्हाइस ठेवण्यासाठी पुन्हा स्विच फ्लिप करा. जोडणी मोड बंद आणि परत चालू केल्यानंतर, आपले ब्ल्यूटूथ डिव्हाइस पुन्हा आपल्या iPhone वर कनेक्ट करण्याचा प्रयत्न करा.
सुमारे 30 सेकंद थांबा, नंतर बटण दाबा किंवा पुन्हा जोडणी मोडमध्ये डिव्हाइस ठेवण्यासाठी पुन्हा स्विच फ्लिप करा. जोडणी मोड बंद आणि परत चालू केल्यानंतर, आपले ब्ल्यूटूथ डिव्हाइस पुन्हा आपल्या iPhone वर कनेक्ट करण्याचा प्रयत्न करा.ब्लूटुथ डिव्हाइस विसरा
जेव्हा आपण ब्लूटुथ डिव्हाइस विसरता तेव्हा असे दिसते की डिव्हाइस आपल्या आयफोनशी कधीही कनेक्ट केलेले नाही. पुढील वेळी आपण डिव्हाइस जोडता तेव्हा असे होईल की ते पहिल्यांदाच कनेक्ट होत आहेत. एक ब्लूटूथ डिव्हाइस विसरण्यासाठी:
- उघडा सेटिंग्ज .
- टॅप करा ब्लूटूथ
- निळा “मी” टॅप करा
 आपण विसरू इच्छित असलेल्या ब्लूटूथ डिव्हाइसच्या पुढे.
आपण विसरू इच्छित असलेल्या ब्लूटूथ डिव्हाइसच्या पुढे. - टॅप करा हे डिव्हाइस विसरा.
- पुन्हा सूचित केल्यास, टॅप करा डिव्हाइस विसरा.
- आपणास माहित असेल की डिव्हाइस यापुढे यापुढे नसल्यास विसरला जाईल माझी साधने सेटिंग्जमध्ये -> ब्लूटुथमध्ये.
एकदा आपण ब्ल्यूटूथ डिव्हाइस विसरल्यानंतर, त्यास जोडणी मोडमध्ये ठेवून ते आपल्या iPhone वर पुन्हा कनेक्ट करा. हे आपल्या आयफोनशी जोडल्यास आणि पुन्हा कार्य करण्यास सुरवात केल्यास आपली समस्या सुटेल. आपल्यास अद्यापही आयफोन ब्लूटूथ समस्या येत असल्यास आम्ही सॉफ्टवेअर रीसेटवर जाऊ.
नेटवर्क सेटिंग्ज रीसेट करा
आपण नेटवर्क सेटिंग्ज रीसेट करता तेव्हा आपल्या सर्व ब्ल्यूटूथ डिव्हाइस, वाय-फाय नेटवर्क आणि वरून आपल्या आयफोनवरील डेटा व्हीपीएन (व्हर्च्युअल प्रायव्हेट नेटवर्क) सेटिंग्ज मिटवल्या जातील. नेटवर्क सेटिंग्ज रीसेट केल्याने आपल्या आयफोनला ब्लूटूथ डिव्हाइसशी कनेक्ट करताना पूर्णपणे नवीन सुरुवात होईल, जे कधीकधी अधिक क्लिष्ट सॉफ्टवेअर समस्यांचे निराकरण करू शकते.
आपण नेटवर्क सेटिंग्ज रीसेट करण्यापूर्वी, आपणास आपले सर्व वाय-फाय संकेतशब्द माहित आहेत याची खात्री करा कारण आपल्याला त्या नंतर पुन्हा प्रविष्ट करावे लागेल.
माझा आयफोन 7 चार्ज का करत नाही?
- उघडा सेटिंग्ज .
- टॅप करा सामान्य
- टॅप करा रीसेट करा. (रीसेट हा सेटिंग्ज मधील शेवटचा पर्याय आहे -> सामान्य).
- टॅप करा नेटवर्क सेटिंग्ज रीसेट करा.
- स्क्रीनवर सूचित केल्यावर आपला पासकोड प्रविष्ट करा.
- आपला आयफोन नेटवर्क सेटिंग्ज रीसेट करेल आणि पुन्हा सुरू होईल.
- जेव्हा आपला आयफोन रीस्टार्ट होतो, तेव्हा आपल्या नेटवर्क सेटिंग्ज रीसेट केल्या गेल्या आहेत.

आता आपल्या नेटवर्क सेटिंग्ज रीसेट केल्या गेल्या आहेत, आपल्या ब्लूटूथ डिव्हाइसला पुन्हा आपल्या आयफोनसह जोडण्याचा प्रयत्न करा. लक्षात ठेवा की आपल्या आयफोनवर असलेला सर्व ब्लूटुथ डिव्हाइस डेटा मिटविला गेला आहे, म्हणून आपण प्रथमच कनेक्ट केलेले असताना डिव्हाइसची जोडणी कराल.डीएफयू पुनर्संचयित
आपला iPhone ब्लूटुथशी कनेक्ट होणार नाही तेव्हासाठी आमचे अंतिम सॉफ्टवेअर समस्यानिवारण चरण आहे डिव्हाइस फर्मवेअर अद्यतन (डीएफयू) पुनर्संचयित . आपण आयफोनवर करू शकता आणि सर्वात त्रासदायक सॉफ्टवेअर समस्यांसाठी शेवटचा रिसोर्ट फिक्स म्हणजे डीएफयू रीस्टोर.
डीएफयू पुनर्संचयित करण्यापूर्वी, याची खात्री करा आपल्या आयफोनवरील सर्व डेटाचा बॅक अप घ्या आपण करू शकत असल्यास आयट्यून्स किंवा आयक्लॉडवर. आम्ही हे देखील स्पष्ट करू इच्छितो - आपल्या आयफोनचा कोणत्याही प्रकारे नुकसान झाल्यास, डीएफयू पुनर्संचयित केल्याने संभाव्यतः आपला आयफोन तोडू शकतो.
दुरुस्ती
आपण हे आतापर्यंत केले असल्यास आणि आपला आयफोन अद्याप ब्लूटूथशी कनेक्ट होणार नसेल तर आपल्याला आपले डिव्हाइस दुरुस्त करण्याची आवश्यकता असू शकेल. आपण हे करू शकता अपॉईंटमेंट सेट अप करा जीनियस बारवर आपल्या स्थानिक theपल स्टोअरवर किंवा Appleपलची मेल-इन दुरुस्ती सेवा वापरा. आपण काही पैसे वाचविण्याचा विचार करीत असल्यास आम्ही पल्सची शिफारस देखील करतो.
नाडी ही एक दुरुस्ती सेवा आहे जी आपल्यास एक प्रमाणित तंत्रज्ञ पाठवेल. ते आपल्या आयफोनला 60 मिनिटांपेक्षा कमी वेळात निराकरण करतील आणि सर्व दुरुस्ती आजीवन वारंटीसह कव्हर करतील.
यापुढे ब्लूटूथ ब्लूज नाही!
आपला आयफोन पुन्हा ब्ल्यूटूथशी कनेक्ट होत आहे आणि आपण आपल्या सर्व वायरलेस उपकरणे वापरुन परत जाऊ शकता. आता आपला आयफोन ब्लूटूथशी कनेक्ट होणार नसेल तर काय करावे हे आपणास माहित आहे, हा लेख आपल्या मित्रांसह आणि कुटूंबियांसह सोशल मीडियावर सामायिक करा. आपल्याकडे आपल्या iPhone बद्दल काही इतर प्रश्न असल्यास खाली टिप्पणी देण्यासाठी आम्हाला मोकळ्या मनाने!
वाचल्याबद्दल धन्यवाद,
डेव्हिड एल.

 सुमारे 30 सेकंद थांबा, नंतर बटण दाबा किंवा पुन्हा जोडणी मोडमध्ये डिव्हाइस ठेवण्यासाठी पुन्हा स्विच फ्लिप करा. जोडणी मोड बंद आणि परत चालू केल्यानंतर, आपले ब्ल्यूटूथ डिव्हाइस पुन्हा आपल्या iPhone वर कनेक्ट करण्याचा प्रयत्न करा.
सुमारे 30 सेकंद थांबा, नंतर बटण दाबा किंवा पुन्हा जोडणी मोडमध्ये डिव्हाइस ठेवण्यासाठी पुन्हा स्विच फ्लिप करा. जोडणी मोड बंद आणि परत चालू केल्यानंतर, आपले ब्ल्यूटूथ डिव्हाइस पुन्हा आपल्या iPhone वर कनेक्ट करण्याचा प्रयत्न करा. आपण विसरू इच्छित असलेल्या ब्लूटूथ डिव्हाइसच्या पुढे.
आपण विसरू इच्छित असलेल्या ब्लूटूथ डिव्हाइसच्या पुढे.