आपण आपला आयपॅड अद्यतनित करण्याचा प्रयत्न करीत आहात, परंतु काहीतरी चांगले कार्य करत नाही. आपण काय करता हे महत्त्वाचे नाही, तर आपला आयपॅड अद्यतनित होणार नाही! या लेखात मी स्पष्ट करतो जेव्हा आपला आयपॅड अद्यतनित होत नसेल तेव्हा समस्येचे निराकरण कसे करावे .
Appleपलचे सर्व्हर तपासा
जेव्हा नवीन आयपॅडओएस अद्यतन प्रसिद्ध केले जाते, तेव्हा प्रत्येकास त्वरित ते डाउनलोड करू इच्छित आहेत. दुर्दैवाने, हे आपणास अद्यतन डाउनलोड करण्यापासून प्रतिबंधित करते आणि काहीवेळा ’sपलच्या सर्व्हरचे ओव्हरलोड होऊ शकते.
Appleपलचे सर्व्हर तपासा ते योग्यरित्या कार्य करीत आहेत हे सुनिश्चित करण्यासाठी. ठिपके हिरवे असल्यास सर्व्हर अप व चालू आहेत.
आपला आयपॅड रीस्टार्ट करा
आपला आयपॅड रीस्टार्ट करणे हे करणे सोपे आहे आणि किरकोळ सॉफ्टवेअर बगचे निराकरण करू शकते. आपल्या आयपॅडवरील सर्व प्रोग्राम्स नैसर्गिकरित्या बंद होतात. आपण आपला iPad पुन्हा चालू करता तेव्हा त्यांना नवीन सुरुवात होईल.
आपल्या आयपॅडवर मुख्यपृष्ठ बटण असल्यास, तोपर्यंत पॉवर बटण दाबा आणि धरून ठेवा बंद करण्यासाठी स्लाइड स्क्रीनवर दिसते. आपल्या आयपॅडवर मुख्यपृष्ठ बटण नसल्यास, तोपर्यंत एकाच वेळी व्हॉल्यूम बटण आणि शीर्ष बटण दाबा आणि धरून ठेवा बंद करण्यासाठी स्लाइड दिसते
कोणत्याही परिस्थितीत, आपला आयपॅड बंद करण्यासाठी डावीकडून उजवीकडे लाल उर्जा चिन्ह स्वाइप करा. सुमारे तीस सेकंद थांबा, नंतर आपला iPad पुन्हा चालू करण्यासाठी पॉवर बटण (मुख्यपृष्ठ बटणासह iPads) किंवा शीर्ष बटण (मुख्यपृष्ठ बटणाशिवाय iPad) पुन्हा दाबा आणि धरून ठेवा.
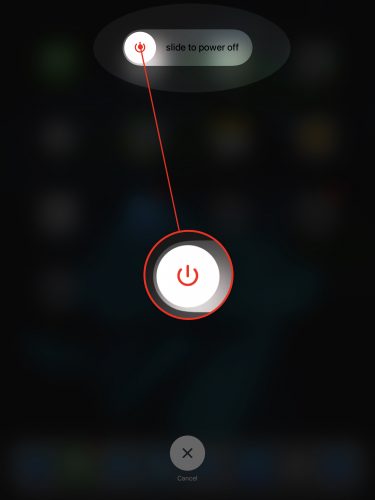
आपला आयपॅड अद्ययावत पात्र आहे काय?
जुने आयपॅड कदाचित नवीन आयपॉडओएस अद्यतनांना समर्थन देत नाहीत. जेव्हा जुने आयपॅड Appleपलच्या यादीमध्ये जोडले जातात द्राक्षांचा हंगाम आणि अप्रचलित उपकरणे , हे यापुढे दुरुस्ती सेवांसाठी पात्र नाही किंवा नवीन आयपॅडओएस अद्यतनांसह सुसंगत असेल. सुरू ठेवण्यापूर्वी आपला आयपॅड अद्ययावत आयपॅडओएस अद्यतनासाठी अद्याप पात्र आहे याची खात्री करण्यासाठी डबल-चेक करा!
आपल्या आयपॅडवर स्टोरेज स्पेस तपासा
आयपॅडओएस अद्यतने बर्याच मोठ्या असू शकतात. अद्यतन डाउनलोड करण्यासाठी आपल्या आयपॅडवर पुरेसे संचयन जागा शिल्लक असू शकत नाही. त्या दिशेने सेटिंग्ज -> सामान्य -> आयपॅड स्टोरेज आपल्या आयपॅडवर किती जागा शिल्लक आहे ते पहाण्यासाठी.
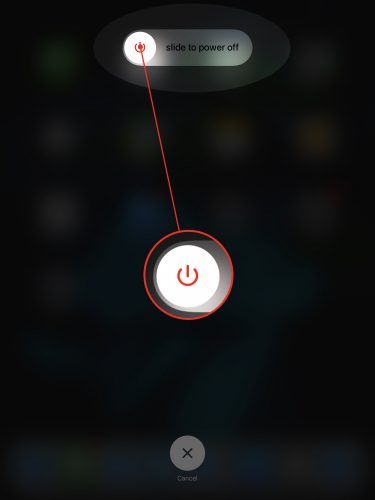
स्क्रीनच्या शीर्षस्थानी, आवश्यक असल्यास स्टोरेज स्पेस द्रुतपणे जतन करण्यासाठी आपल्याला काही सोयीच्या शिफारसी सापडतील. आपल्याला आवश्यक असल्यास आमचा दुसरा लेख पहा स्टोरेज स्पेस साफ करण्यात मदत करा !
आपला संगणक वापरुन अद्यतनित करून पहा
जर आपला आयपॅड सेटिंग्जमध्ये अद्यतनित होत नसेल तर आपला संगणक वापरुन पहा. प्रथम, आपल्या संगणकात आपला आयपॅड जोडण्यासाठी एक लाइटनिंग केबल घ्या.
आपल्याकडे पीसी असल्यास किंवा मॅको चालू असल्यास मॅकोस मोजावे 10.14, आयट्यून्स उघडा आणि आयट्यून्सच्या वरच्या डाव्या कोपर्याजवळील आयपॅड चिन्हावर क्लिक करा. क्लिक करा सुधारणा साठी तपासा , नंतर डाउनलोड आणि स्थापित करा एक अद्यतन उपलब्ध असल्यास.
जेव्हा एखादी मुलगी तुमच्याकडे पाहते
आपल्याकडे मॅक चालू असल्यास मॅकोस कॅटलिना 10.15, फाइंडर उघडा आणि आपल्या आयपॅडवर क्लिक करा स्थाने . क्लिक करा सुधारणा साठी तपासा , नंतर डाउनलोड आणि स्थापित करा एक अद्यतन उपलब्ध असल्यास.
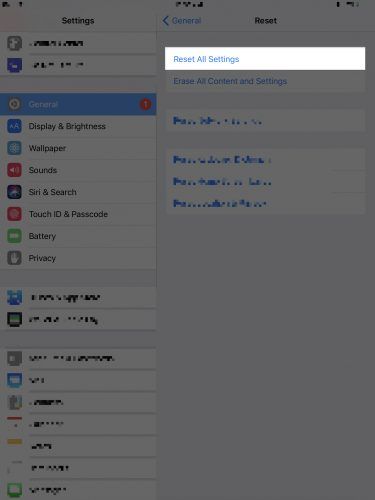
सर्व सेटिंग्ज रीसेट करा
जेव्हा आपण आपल्या आयपॅडवर सर्व सेटिंग्ज रीसेट करता तेव्हा सेटिंग्जमधील प्रत्येक गोष्ट फॅक्टरी डीफॉल्टवर पुनर्संचयित होते. आपल्याला आपले वॉलपेपर, ब्लूटूथ डिव्हाइस आणि Wi-Fi नेटवर्क पुन्हा सेट अप करावे लागतील. नॅगिंग आयपॅड सॉफ्टवेअर समस्येचे निराकरण करण्यासाठी हा एक छोटा त्याग आहे.
उघडा सेटिंग्ज आणि टॅप करा सामान्य -> रीसेट -> सर्व सेटिंग्ज रीसेट करा . टॅप करा सर्व सेटिंग्ज रीसेट करा जेव्हा पुष्टीकरण पॉप-अप दिसेल. आपला आयपॅड बंद होईल, रीसेट होईल आणि पुन्हा चालू होईल.
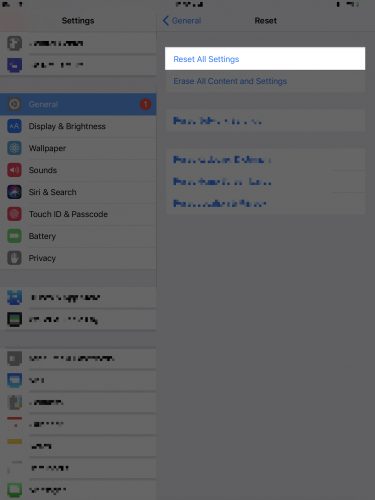
आपल्या आयपॅडचा बॅक अप घ्या
पुढील चरणात जाण्यापूर्वी, आम्ही आपल्या आयपॅडवरील सर्व माहितीचा बॅकअप जतन करण्याची शिफारस करतो. अशा प्रकारे, आपण आपला आयपॅड डीएफयू मोडमध्ये ठेवता तेव्हा आपले सर्व फोटो, व्हिडिओ आणि बरेच काही गमावणार नाही.
आयक्लॉड वापरून आपल्या आयपॅडचा बॅक अप घ्या
आपल्या आयक्लॉडचा बॅक अप घेण्यासाठी वाय-फाय कनेक्शन आवश्यक आहे. त्या दिशेने सेटिंग्ज -> वाय-फाय आणि आपल्या Wi-Fi नेटवर्कच्या नावापुढे चेकमार्क दिसेल याची खात्री करा. नंतरः
- उघडा सेटिंग्ज .
- स्क्रीनच्या शीर्षस्थानी आपल्या नावावर टॅप करा.
- टॅप करा आयक्लॉड .
- टॅप करा आयक्लॉड बॅकअप .
- आयक्लॉड बॅकअपच्या पुढील स्विच चालू असल्याचे सुनिश्चित करा.
- टॅप करा आताच साठवून ठेवा .
ITunes वापरुन तुमच्या आयपॅडचा बॅक अप घ्या
आपल्याकडे पीसी असल्यास किंवा मॅको 10.14 किंवा त्याहून मोठे मॅको चालू असल्यास आपण आपल्या आयपॅडचा बॅकअप तयार करण्यासाठी आयट्यून्स वापरू शकाल.
- चार्जिंग केबलचा वापर करुन आपल्या आयपॅडला आपल्या संगणकावर कनेक्ट करा.
- आयट्यून्स उघडा.
- आयट्यून्स विंडोच्या वरच्या डाव्या कोपर्यातील आयपॅड चिन्हावर क्लिक करा.
- या संगणकाच्या वर्तुळावर क्लिक करा.
- ते आवश्यक नसले तरी आम्ही पुढील बॉक्स तपासण्याची शिफारस करतो स्थानिक बॅकअप कूटबद्ध करा .
- आता परत बॅक अप क्लिक करा.
फाइंडर वापरुन तुमच्या आयपॅडचा बॅक अप घ्या
आपल्याकडे मॅक चालत असल्यास मॅकोस 10.15 किंवा त्याहून नवीन आहे, आपण आपल्या आयपॅडचा बॅकअप तयार करण्यासाठी आयट्यून्सचा वापर कराल.
आयफोन वायफाय पासवर्ड काम करत नाही
- चार्जिंग केबल वापरुन आपला आयपॅड तुमच्या मॅकशी जोडा.
- आपल्या मॅकवर फाइंडर उघडा.
- अंतर्गत आपल्या आयपॅडवर क्लिक करा स्थाने .
- पुढील मंडळावर क्लिक करा या मॅकवर आपल्या आयपॅडवरील सर्व डेटाचा बॅक अप घ्या .
- आम्ही पुढील बॉक्स तपासण्याची शिफारस करतो स्थानिक बॅकअप कूटबद्ध करा .
- क्लिक करा आताच साठवून ठेवा .
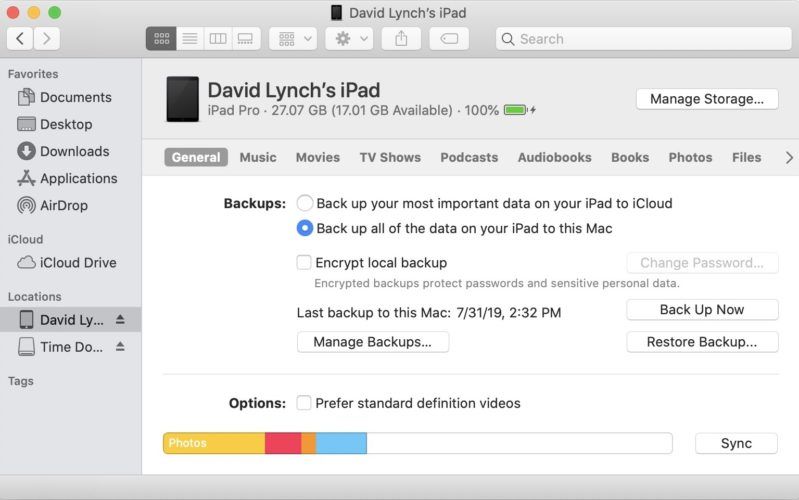
डीएफयू आपला आयपॅड पुनर्संचयित करा
डिव्हाइस फर्मवेअर अद्यतन म्हणजे आपण आयपॅडवर करू शकता अशा रीस्टोरचा सखोल प्रकार आहे. कोडची प्रत्येक ओळ पुसली जाते आणि रीलोड केली जाते आणि आयपॅडओएसची नवीनतम आवृत्ती स्थापित केली जाते. जेव्हा आपला आयपॅड अद्यतनित होणार नाही तेव्हा आपण घेऊ शकता हे हे सॉफ्टवेअर समस्यानिवारण करण्याचे अंतिम चरण आहे.
डीएफयू मोडमध्ये टाकण्यापूर्वी आम्ही आपल्या आयपॅडचा बॅक अप घेण्याची आम्ही शिफारस करतो. जेव्हा आपण तयार असाल, तेव्हा आमचा अन्य लेख जाणून घेण्यासाठी पहा आपल्या आयपॅडला डीएफयू कसे पुनर्संचयित करावे !
अद्ययावत आणि जाण्यास सज्ज!
आपण आपला आयपॅड यशस्वीरित्या अद्यतनित केला आहे! पुढच्या वेळी आपला आयपॅड नसताना काय करावे हे आता आपल्याला माहिती असेल. इतर काही प्रश्न आहेत? आम्हाला खाली टिप्पण्या विभागात कळवा.