आपण आपला आयफोन आपल्या संगणकावर कनेक्ट करा आणि आयट्यून्स उघडा, परंतु आपला आयफोन दिसत नाही . आपण आपल्या संगणकावरून आपल्या आयफोनला प्लग इन करून पुन्हा प्लग इन करून, आयट्यून्स बंद करून पुन्हा उघडण्याचा प्रयत्न केला आहे आणि आपणास खात्री आहे की आपली लाइटनिंग केबल कार्य करते, परंतु अद्याप कनेक्ट केलेले नाही . या लेखात, मी हे स्पष्ट करतो की ते का आपला आयफोन iTunes शी कनेक्ट होणार नाही वाय मॅक आणि पीसी वर समस्या कशी सोडवायची.
आयफोन / आयट्यून्स समस्यानिवारण - कोठे प्रारंभ करा
सर्वप्रथम आपली लाइटनिंग केबल (आपल्या आयफोनवर शुल्क आकारणारी केबल) योग्यरित्या कार्य करीत आहे हे सत्यापित करणे आहे. जर केबल आपल्या आयफोन चार्ज करण्याचे काम करत असेल तर ते कदाचित बरं असेल, परंतु नेहमीच असं होत नाही. काही केबल जे चार्जिंगसाठी कार्य करतात ते डेटा संकालित करण्यासाठी कार्य करणार नाहीत.
आपण स्थानिक स्टोअरमधून खरेदी केलेल्या स्वस्त केबल्ससह सामान्यत: हे आपल्याला दिसेल कारण Appleपल तयार करतात त्या केबल इतक्या उच्च दर्जाच्या नाहीत. परंतु सर्व नॉन-Appleपल केबल्स कमी गुणवत्तेच्या नसतात, यामुळेच फरक पडतोः
एमएफआय प्रमाणित केबल शोधा
उच्च-गुणवत्तेच्या लाइटनिंग केबल्स आहेत एमएफआय प्रमाणपत्रे . जेव्हा एखादी कंपनी Appleपलकडून एमएफआय प्रमाणपत्रासाठी अर्ज करते तेव्हा त्याला त्या विशिष्ट केबलसाठी उच्च-गुणवत्तेची वैशिष्ट्ये आणि एक विशिष्ट ओळख चिप प्राप्त होते. आपण कधीही संदेश पाहिलेला आहे का? हे केबल किंवा oryक्सेसरी प्रमाणित नाही आणि या आयफोनसह विश्वसनीयरित्या कार्य करू शकत नाही आपल्या आयफोनवर? म्हणजे केबल एमएफआय प्रमाणित नाही आणि कदाचित उच्च दर्जाची असू शकत नाही.
नारळ तेल कसे धुवावे
.मेझॉन उत्कृष्ट विक्री एमएफआय प्रमाणित आयफोन केबल्स त्यांची किंमत Appleपलपेक्षा निम्मी आहे. आपण एखाद्या स्टोअरमध्ये खरेदी करत असल्यास, बॉक्समध्ये “मेड फॉर आयफोन” लोगो शोधा म्हणजे केबल एमएफआय प्रमाणित आहे. 
एकदा आपण आपली लाइटनिंग केबल कार्यरत असल्याचे सत्यापित केल्यानंतर, आपल्या संगणकावर आपल्या आयफोनला दुसर्या यूएसबी पोर्टशी कनेक्ट करण्याचा प्रयत्न करा . यूएसबी पोर्ट्स देखील परिधान करू शकतात आणि काहीवेळा या समस्येचे निराकरण करण्यासाठी भिन्न पोर्ट वापरणे पुरेसे आहे.
यापासून, निराकरण मॅक आणि पीसीसाठी भिन्न आहे. विंडोज पीसीवर या समस्येचे निराकरण कसे करावे हे सांगून मी सुरूवात करीन. आपल्याकडे मॅक असल्यास आपण थेट त्या विभागात जाऊ शकता जेव्हा आपला आयफोन आपल्या मॅकवरील आयट्यून्सशी कनेक्ट होणार नाही तेव्हा काय करावे .
सर्वात सामान्य कारण आपला आयफोन आपल्या PC वर आयट्यून्सशी कनेक्ट होणार नाही
आपला आयफोन आपल्या पीसीवरील आयट्यून्सशी कनेक्ट न होण्याचे सर्वात सामान्य कारण ते आहे अगोदर निर्देश केलेल्या बाबीसंबंधी बोलताना डिव्हाइस ड्रायव्हर हे योग्यरित्या कार्य करत नाही.
डिव्हाइस ड्रायव्हर म्हणजे काय?
ए डिव्हाइस ड्रायव्हर (किंवा फक्त एक नियंत्रक ) हा एक प्रोग्राम आहे जो आपल्या संगणकावर कनेक्ट केलेल्या हार्डवेअरशी संवाद साधण्यासाठी किंवा 'बोलणे' कसे करावे हे विंडोजला सांगतो. जर आपला आयफोन ड्रायव्हर योग्यरित्या कार्य करत नसेल तर आपल्या संगणकास आपल्या आयफोनसह कसा संवाद साधायचा हे माहित नसेल आणि ते आयट्यून्समध्ये दिसणार नाहीत.
ड्रायव्हर्स विविध कारणास्तव काम करणे थांबवतात आणि आयफोन व इतर उपकरणांसाठी पीसी वर ही एक सामान्य समस्या आहे.
आपल्या आयफोन डिव्हाइस ड्राइव्हरची समस्यानिवारण
एका पीसी वर, आपण प्रथम केले पाहिजे ते उघडा डिव्हाइस प्रशासक . आपल्याला नियंत्रण पॅनेलमध्ये डिव्हाइस व्यवस्थापक सापडेल, परंतु आपल्यास शोधण्याचा सर्वात सोपा मार्ग म्हणजे आपल्या संगणकाच्या शोध बारवर क्लिक करा आणि 'डिव्हाइस व्यवस्थापक' टाइप करा.
डिव्हाइस व्यवस्थापक उघडल्यानंतर, यासाठी चालक शोधा यूएसबी (युनिव्हर्सल सिरियल बस) आणि वर क्लिक करा लहान त्रिकोण चिन्ह जे उजवीकडे आहे. एक ड्रॉप-डाउन मेनू उघडेल आणि आपण तो पहायला हवा Mobileपल मोबाइल डिव्हाइस यूएसबी ड्राइव्हर येथे सूचीबद्ध. 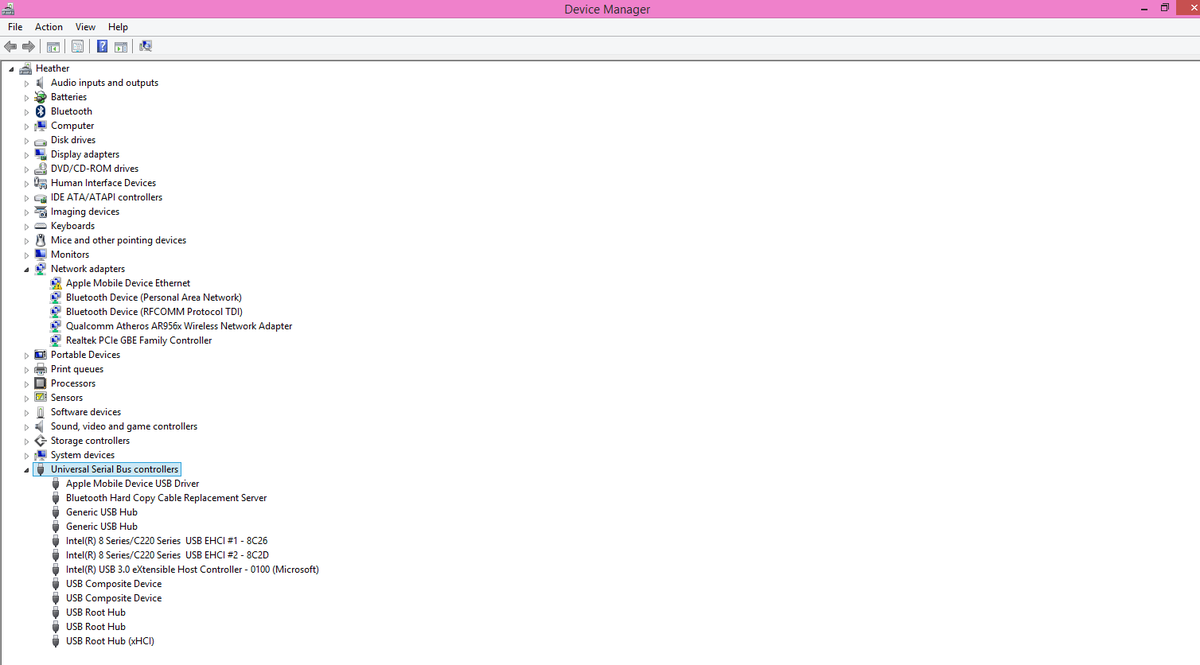
टीप: जर आपले डिव्हाइस प्लग इन केलेले असेल आणि त्यात दिसले असेल तर माझा पीसी किंवा माझी टीम , परंतु आपणास येथे कंट्रोलर दिसत नाही, काळजी करू नका - मी नंतर यात प्रवेश करेन.
पीसी वर Appleपल मोबाइल डिव्हाइस यूएसबी ड्राइव्हर कसे निश्चित करावे
आपण पाहिले तर Mobileपल मोबाइल डिव्हाइस यूएसबी ड्राइव्हर परंतु आपला आयफोन आयट्यून्सशी कनेक्ट होणार नाही, ड्रायव्हर अद्ययावत किंवा दुरुस्ती करण्याची आवश्यकता असू शकते. वर राईट क्लिक करा Mobileपल मोबाइल डिव्हाइस यूएसबी ड्राइव्हर आणि तीन पर्याय दिसून येतील: ड्राइव्हर सॉफ्टवेअर अद्यतनित करा ..., निष्क्रिय करा वाय विस्थापित करा .
आपण हे करू शकल्यास नियंत्रक सक्षम करा
आपण एक पर्याय दिसत असल्यास सक्षम करा , हा
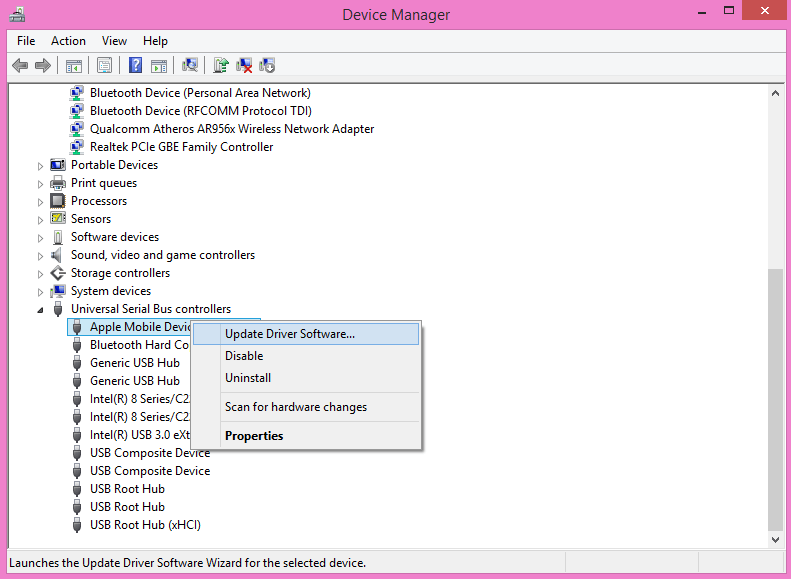
ड्राइव्हर विस्थापित करा आणि पुन्हा स्थापित करा
मला आढळले की ड्राइव्हरची विस्थापित करणे आणि पुन्हा स्थापित करणे हा ड्रायव्हरच्या समस्यांचे निराकरण करण्याचा सर्वात सोपा मार्ग आहे. जर आपला आयफोन आपल्या संगणकावर कनेक्ट असेल तरच ड्रायव्हर दिसून येईल , म्हणूनच या ड्रायव्हरचा शोध घेण्यापूर्वी आपला आयफोन कनेक्ट केलेला आहे याची खात्री करा.
यावर क्लिक करा विस्थापित करा आणि विंडोज ड्रायव्हरला यूएसबी ड्राइव्हर सूचीमधून काढेल. पुढे, आपला आयफोन डिस्कनेक्ट करा आणि पुन्हा कनेक्ट करा. जेव्हा आपण हे करता, आपला संगणक आपोआप आपला आयफोन ओळखेल आणि ड्राइव्हरची अद्यतनित आवृत्ती पुन्हा स्थापित करेल.
होम बटण आयफोन काम करत नाही
कालबाह्य ड्रायव्हर हे एक सामान्य कारण आहे ज्यामुळे आयफोन आयट्यून्सशी कनेक्ट होणार नाही, म्हणून या समस्येचे निराकरण केले पाहिजे. उघडते आयट्यून्स आणि आपला आयफोन कनेक्ट केलेला आहे की नाही ते पाहण्यासाठी आयफोन चिन्हाकडे पहा. आपला आयफोन पहात असल्याची खात्री करुन घ्या आणि तो निश्चित आहे हे सुनिश्चित करण्यासाठी 'ट्रस्ट' वर क्लिक करा.
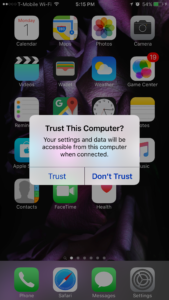
आपल्याला आपल्या आयफोनवर 'विश्वास' का निवडण्याची आवश्यकता आहे
आपण स्पर्श करणे हे खूप महत्वाचे आहे विश्वास आपल्या आयफोनवर किंवा तो आपल्या संगणकावर संवाद साधणार नाही. या टप्प्यावर, जर आपला आयट्यून्स आयट्यून्समध्ये दिसत असेल तर आपण जाणे चांगले आहे! आपला आयफोन अद्याप दिसत नसल्यास, वाचा.
आपण हे करू शकत असल्यास 'अद्यतनित ड्राइव्हर सॉफ्टवेअर ...' पर्याय निवडा
आपण निवडल्यास ड्राइव्हर सॉफ्टवेअर अद्यतनित करा ... वर उजवे क्लिक केल्यानंतर Mobileपल मोबाइल डिव्हाइस यूएसबी ड्राइव्हर , आपल्याला दोन पर्याय दिसतील: ड्राइव्हर सॉफ्टवेअरसाठी स्वयंचलितपणे शोधा वाय ड्रायव्हर सॉफ्टवेअरसाठी माझा संगणक शोधा .
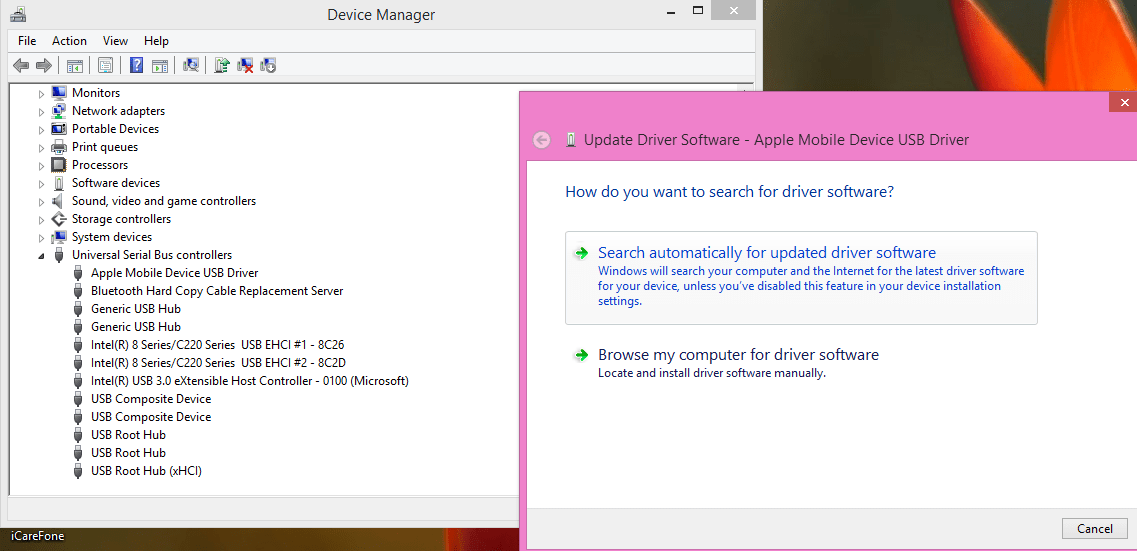
यावर क्लिक करा ड्राइव्हर सॉफ्टवेअरसाठी स्वयंचलितपणे शोधा आणि विंडोज ड्रायव्हरच्या अद्ययावत आवृत्तीसाठी इंटरनेट शोधेल. जर आपला संगणक इंटरनेटशी कनेक्ट केलेला नसेल तर आपल्याला क्लिक करणे आवश्यक आहे ड्राइव्हर सॉफ्टवेअरसाठी माझा संगणक शोधा - खाली कॉल केलेल्या विभागात हे कसे करावे ते मी आपल्याला दर्शवितो ड्रायव्हर अद्यतनित करताना समस्या निवारण कसे करावे आणि ड्रायव्हर गहाळ असल्यास काय करावे .
आपण ड्रायव्हरला दिसत नसल्यास (डिव्हाइस व्यवस्थापकात गहाळ)
याची दोन कारणे आहेत Mobileपल मोबाइल डिव्हाइस यूएसबी ड्राइव्हर डिव्हाइस व्यवस्थापकात दर्शवित नाही:
- आपला आयफोन संगणकावर कनेक्ट केलेला नाही. फोल्डर उघडा माझा पीसी किंवा माझी टीम आपल्या संगणकावर आणि आपण तेथे आपला आयफोन पाहिला तर पुढील पर्यायावर जा.
- आपल्या संगणकावर ड्रायव्हर स्वयंचलितपणे पुन्हा स्थापित किंवा दिसणार नाही. जर आपण आपल्या संगणकावरून ड्रायव्हर काढला असेल आणि आपण आपला आयफोन पुन्हा कनेक्ट करता तेव्हा तो दिसत नसेल तर त्याचे निराकरण कसे करावे ते येथे आहे:
जेव्हा ड्रायव्हर दर्शवित नाही तेव्हा कॉल केलेला पर्याय शोधा डिव्हाइस व्यवस्थापकात पोर्टेबल डिव्हाइस . वर क्लिक करा लहान त्रिकोण चिन्ह च्या उजवीकडे पोर्टेबल डिव्हाइस आणि आपण ते पहावे .पल आयफोन यादीवर. आपला आयफोन आपल्या संगणकावर कनेक्ट केलेला आहे हे सत्यापित करण्याचा हा आणखी एक मार्ग आहे.
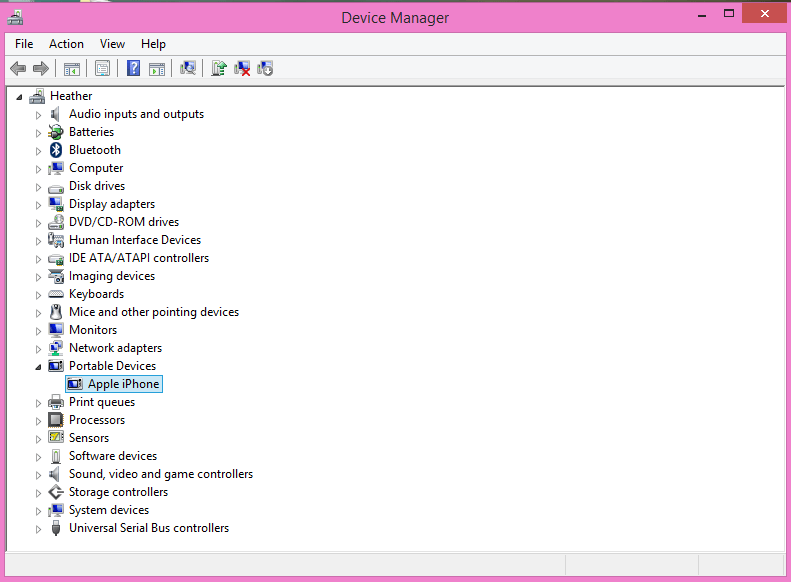
ड्राइव्हरला अद्यतनित करताना समस्या निवारण कसे करावे आणि ड्राइव्हर गहाळ झाल्यास काय करावे
ह्या क्षणापासून, डिव्हाइस व्यवस्थापकात ड्रायव्हर आणि गहाळ ड्राइव्हर्स्ना अद्ययावत करण्यात येणा problems्या समस्यांसाठी तोडगा नेमका सारखाच आहे.
मला माझा आयफोन कसा फिरवायचा?
- जर ड्रायव्हर पूर्णपणे गहाळ असेल तर राइट-क्लिक करा .पल आयफोन पोर्टेबल डिव्हाइसमध्ये. निवडा ड्रायव्हर सॉफ्टवेअरसाठी माझा संगणक शोधा आणि एक विंडो स्क्रीनवर दिसेल.
- आपण आपला ड्राइव्हर अद्यतनित करत असल्यास, वर क्लिक करा लहान त्रिकोण चिन्ह च्या उजवीकडे यूएसबी ड्रायव्हर्स क्लिक करा ड्राइव्हर सॉफ्टवेअर अद्यतनित करा ... आणि नंतर ड्राइव्हर सॉफ्टवेअरसाठी माझा संगणक ब्राउझ करा क्लिक करा .
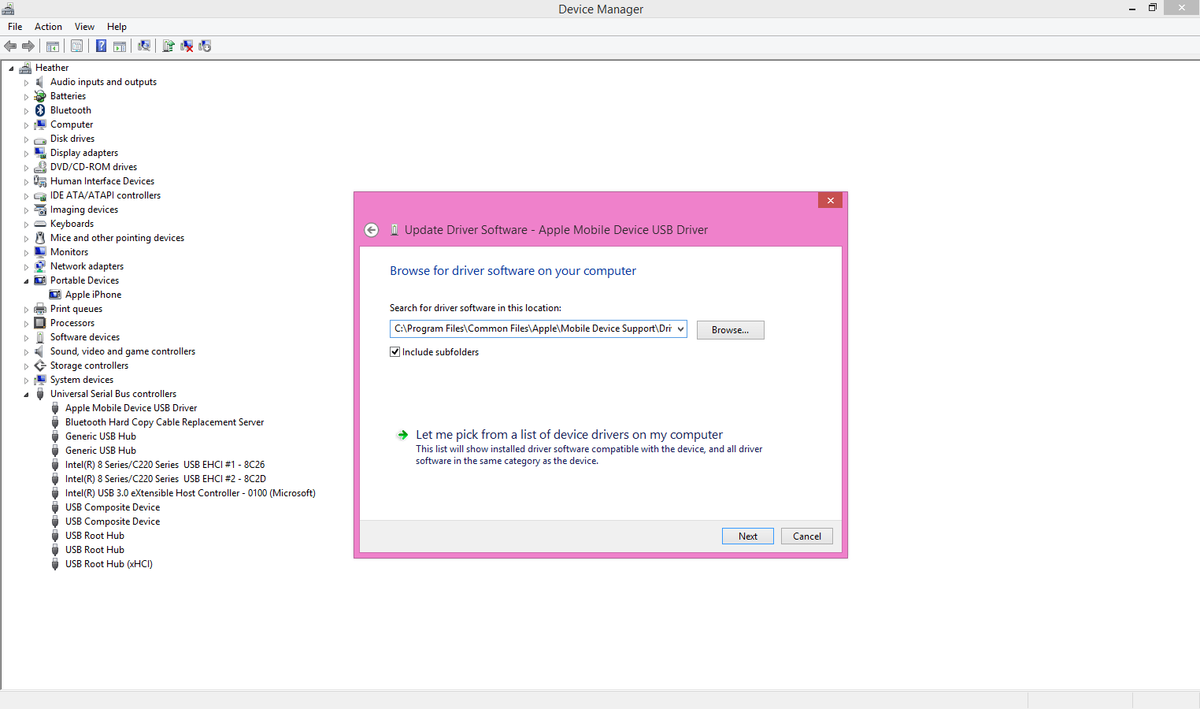
Mobileपल मोबाइल डिव्हाइस USB ड्राइव्हर कसे शोधावे
प्रथम, आपल्याला आपल्या संगणकावर ड्राइव्हर कोठे संग्रहित केलेला फोल्डर शोधणे आवश्यक आहे. याचा अर्थ विंडोमधील खालील निर्देशिका (किंवा फोल्डर) वर नेव्हिगेट करणे असा आहे:
सी: प्रोग्राम फायली कॉमन फाईल्स पल मोबाइल डिव्हाइस समर्थन vers ड्राइव्हर्स्
काळजी करू नका - मी या प्रक्रियेस मदत करण्यासाठी येथे आहे.
आपल्या संगणकावर अचूक ड्राइव्हर शोधणे
'ड्रायव्हर्ससाठी माझा संगणक ब्राउझ करा' दाबल्याने पॉप-अप विंडो उघडेल. 'ब्राउझ करा' निवडल्यानंतर, आपल्याला आपली सी ड्राइव्ह सापडत नाही तोपर्यंत सूची शोधा.या पीसी किंवा या संगणकावर हा पहिला पर्याय असू शकतो.
जर हा पीसी किंवा हा पीसी फोल्डर उघडा नसेल तर, या पीसीच्या चिन्हावर किंवा या उपकरणावर क्लिक करा फोल्डर उघडण्यासाठी आणि ड्राइव्ह सी शोधण्यासाठी आपल्याला ओएस (सी किंवा फक्त सी: असे काहीतरी दिसेल. एकतर मार्ग, ड्राइव्ह सी वर क्लिक करा.
जोपर्यंत आपण सापडत नाही तोपर्यंत खाली स्क्रोल करा प्रोग्राम फायली आणि फोल्डर वर क्लिक करा ' प्रोग्राम फायली '. नंतर खाली स्क्रोल करा सामान्य फाईल्स आणि पुन्हा क्लिक करा - आपल्याला याची सवय होत आहे ना?
फोल्डर शोधा .पल आणि क्लिक करा ते बाईंडर पुन्हा खाली स्क्रोल करा आणि शोधा मोबाइल डिव्हाइस समर्थन आणि आपण त्याचा अंदाज घेतला आहे: त्या फोल्डरवर क्लिक करा. शेवटची पायरी: करा क्लिक करा म्हणतात फोल्डरमध्ये नियंत्रक ते निवडण्यासाठी. आणि नंतर क्लिक करा स्वीकार करणे .
आयफोन 6 मधून अल्बम कसे हटवायचे
आपण folderपल मोबाइल डिव्हाइस USB ड्राइव्हर अद्यतनित करण्यासाठी किंवा गहाळ ड्राइव्हर शोधण्यासाठी योग्य फोल्डर निवडले आहे. आता यावर क्लिक करा पुढे विंडोमध्ये आणि नंतर आपणास असा संदेश आढळेल की ड्राइव्हर यशस्वीरित्या स्थापित झाला आहे किंवा ड्राइव्हर आता अद्ययावत आहे.
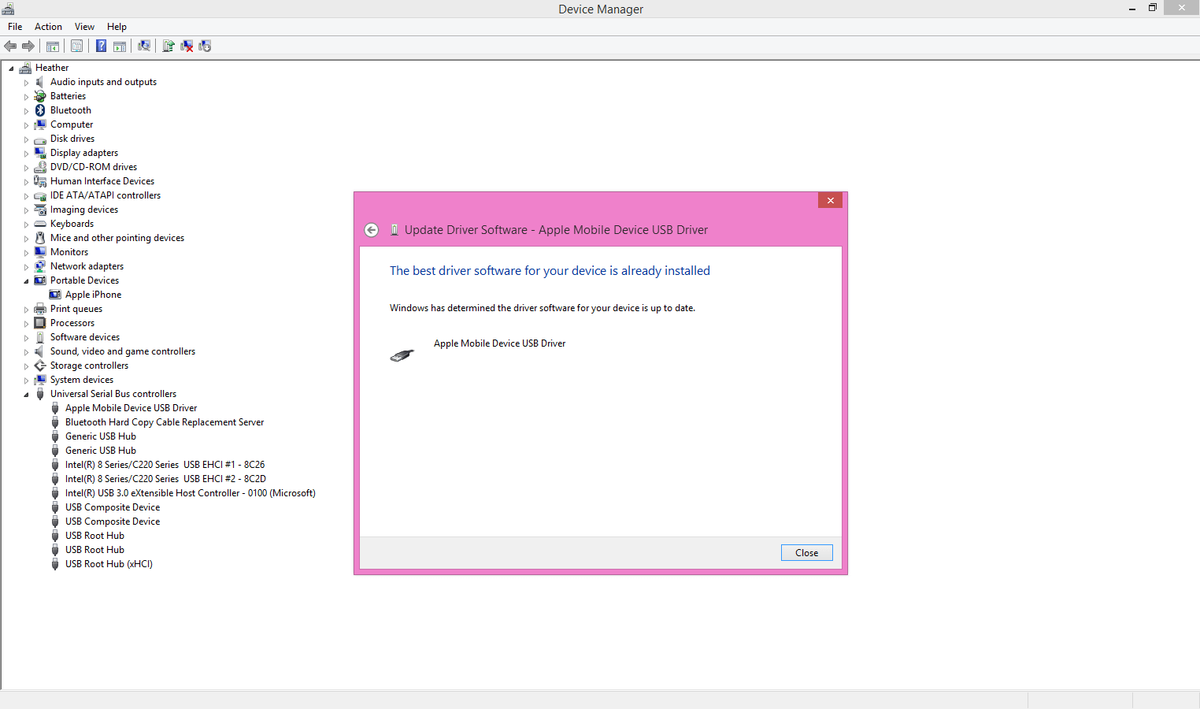
अद्याप आयफोन दिसत नसल्यास, रीस्टार्ट करा
या क्षणी, ड्राइव्हर आपल्या संगणकावर योग्यरित्या स्थापित केलेला आहे. आपला आयफोन असल्यास अजूनही ते आयट्यून्समध्ये दिसत नाही, मी शिफारस करतो की आपण त्याच वेळी आपला संगणक आणि आपला आयफोन रीस्टार्ट करा. आपल्या संगणकावरून आपला आयफोन डिस्कनेक्ट करा, तो बंद करा आणि पुन्हा सुरू करा आणि नंतर आपला संगणक रीस्टार्ट करा. आपला संगणक पुन्हा चालू झाल्यानंतर, आपल्या संगणकावर आपला आयफोन पुन्हा कनेक्ट करा आणि समस्येचे निराकरण झाले आहे की नाही हे पाहण्यासाठी आयट्यून्स उघडा.
शेवटचा प्रयत्न: ITunes विस्थापित करा आणि पुन्हा स्थापित करा
होय अजूनही आपण आपल्या PC वर आपल्या आयट्यून्सशी आपला आयफोन कनेक्ट करू शकत नाही, आम्हाला आवश्यक आहे ITunes पूर्णपणे विस्थापित करा आणि नंतर आपल्या संगणकावर iTunes ची नवीनतम आवृत्ती पुन्हा स्थापित करा . आपण कदाचित ITunes ची नवीनतम आवृत्ती डाउनलोड करा .पल वेबसाइट वरून. जेव्हा आयट्यून्स आपल्या संगणकावर स्थापित करणे समाप्त करतात, तेव्हा ही चांगली कल्पना आहे प्रक्रिया सुरू ठेवण्यापूर्वी आपला पीसी रीस्टार्ट करा .
आयट्यून्स री-इंस्टॉलेशन समस्येचे निराकरण कसे करावे?
जेव्हा आपण आयट्यून्स पुन्हा स्थापित करता, तेव्हा तो आपल्या कॉम्प्यूटरच्या पार्श्वभूमीवर चालणारा एक छोटासा प्रोग्राम स्थापित करेल Mobileपल मोबाइल डिव्हाइस समर्थन . हा कार्यक्रम आहे फार महत्वाचे कारण ड्राइव्हर आणि इंटरफेस चालवा जे आपल्या आयफोनला आयट्यून्सशी कनेक्ट होण्यास अनुमती देते . Appleपलच्या मोबाइल डिव्हाइस समर्थनाची समस्यानिवारण करण्याचा सर्वात चांगला मार्ग म्हणजे आयट्यून्स विस्थापित करणे आणि पुन्हा स्थापित करणे.
आयट्यून्स पुन्हा स्थापित केल्यानंतर आपली आयट्यून्स लायब्ररी पुन्हा तयार करीत आहे
आपण आयट्यून्स विस्थापित केल्यास आपण आपले कोणतेही संगीत किंवा चित्रपट फायली गमावणार नाहीत परंतु आपल्याला आपल्या आयट्यून्स लायब्ररीची पुनर्बांधणी करण्याची आवश्यकता असू शकते. काळजी करू नका, Appleपल नावाचा एक चांगला समर्थन लेख आहे आपल्या मॅक किंवा पीसी वर आयट्यून्स अद्यतनित केल्यानंतर आपल्याला आपली संपूर्ण लायब्ररी दिसत नसेल तर कोण प्रक्रिया दरम्यान आपण मार्गदर्शन करेल.
बायबलमधील पक्षी आणि त्यांचे अर्थ
या क्षणी, समस्या सोडविली जाईल - लेखाच्या शेवटी जा समाप्त करण्यासाठी आणि आपल्यासाठी कोणत्या चरणात कार्य केले यावर एक टिप्पणी द्या.
मग क्लिक करा सिस्टम अहवाल ... सिस्टम माहिती अनुप्रयोग उघडण्यासाठी.
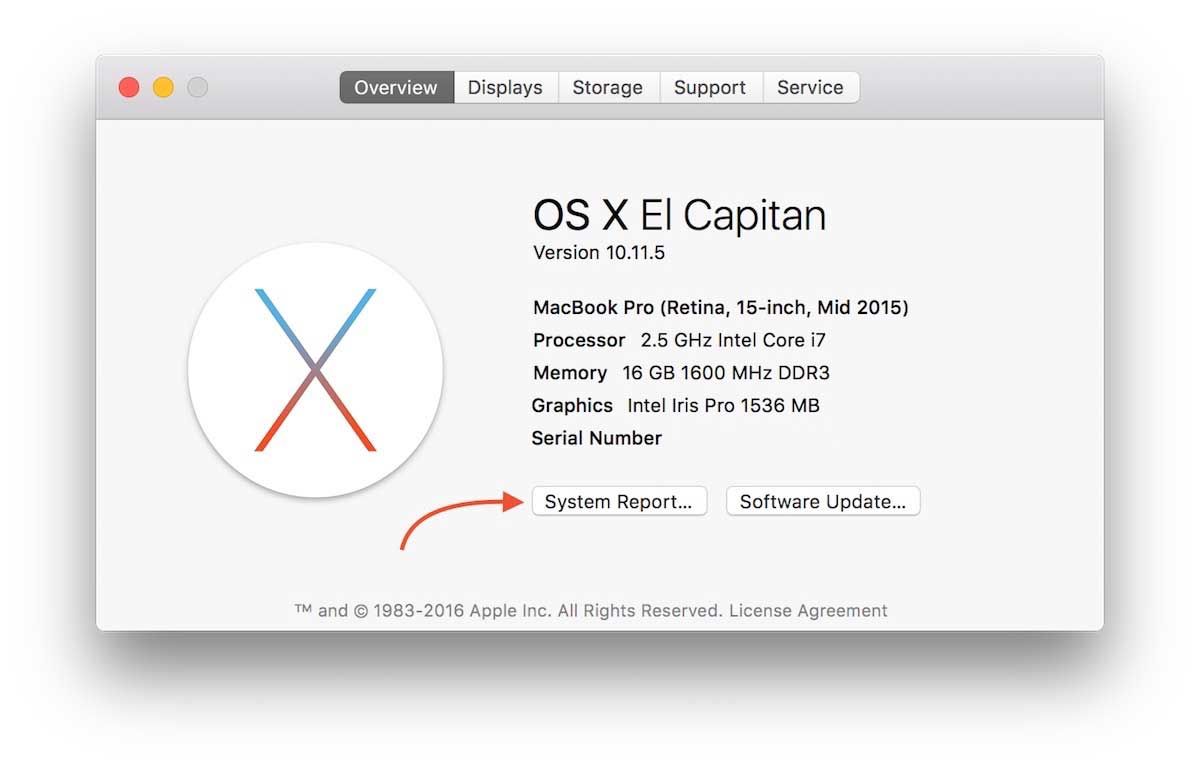
यावर क्लिक करा युएसबी डावीकडे आणि शोधा आयफोन .
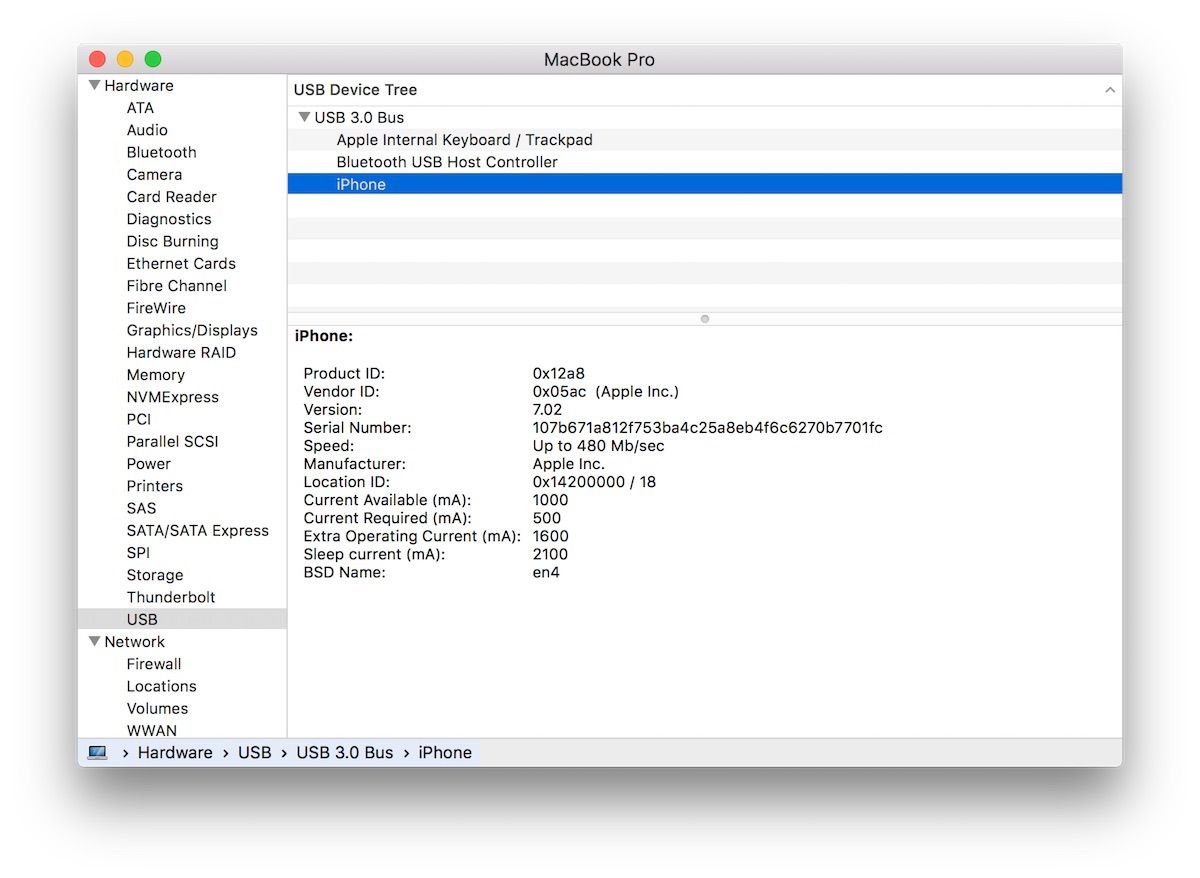
मॅकवर आयट्यून्स / आयफोनचे समस्यानिवारण
जर आपला आयफोन सिस्टम रिपोर्टमध्ये दिसून आला परंतु आयट्यून्समध्ये दिसत नसेल तर खाली चरण 3 पहा. आपला आयफोन असल्यास नाही हे सूचीमध्ये, चरण 1 सह प्रारंभ करा.
- आपल्या मॅकवर भिन्न यूएसबी पोर्ट वापरुन पहा.
- वेगळी लाइटनिंग केबल वापरुन पहा.
- तृतीय-पक्षाचे सुरक्षा सॉफ्टवेअर अक्षम करा. (सुरक्षा सॉफ्टवेअर कधीकधी असू शकते खूप आक्रमक आणि आपल्या स्वतःच्या यूएसबी डिव्हाइसला आपल्या मॅकशी कनेक्ट होण्यापासून प्रतिबंधित करा).
- ITunes मध्ये लॉक फोल्डर रीसेट करा. वरील हा आधार लेख पहा आपल्या मॅकवर लॉकडाउन फोल्डर रीसेट कसे करावे हे कसे करावे हे शिकण्यासाठी
तुमचा आयफोन पुन्हा आयट्यून्समध्ये दिसतो!
चांगले काम! या क्षणी, आपला आयट्यून्स पुन्हा दिसू लागला आहे. मी पण असे करतो की आयट्यून्सवर पुन्हा तो छोटा आयकॉन पाहून तुम्हाला आनंद झाला असेल असे तुम्हाला वाटलेच नाही! आयट्यून्सला आयफोन का कनेक्ट होणार नाही याची कारणे निश्चित करणे नेहमीच सोपे नसते आणि आपण मागे थाप मारण्यास पात्र आहात. भविष्यात आपणास तो पुनर्संचयित करावा लागला असेल तर आपण पुन्हा आपला आयफोन संकालित आणि बॅकअप घेऊ शकता. खाली टिप्पणी विभागात आपल्यासाठी कोणत्या समाधानाने कार्य केले ते मला कळवा.