आपण आपल्या आयपॅडवर हुलू प्रवाहित करण्याचा प्रयत्न करीत आहात, परंतु ते लोड झाल्यासारखे दिसत नाही. आपण प्रयत्न करीत असले तरीही आपल्या आवडत्या शोचे द्वि घातु शकता. या लेखात, मी तुम्हाला दर्शवितो जेव्हा हूलू आपल्या आयपॅडवर कार्य करत नसेल तेव्हा समस्येचे निराकरण कसे करावे !
आपला आयपॅड रीस्टार्ट करा
आपल्या आयपॅडवर द्रुत रीस्टार्ट करणे बर्याचदा किरकोळ सॉफ्टवेअर चुकांचे निराकरण करू शकते. कधीकधी सर्वात चांगला उपाय म्हणजे सर्वात सोपा उपाय!
आपल्या आयपॅड वर मुख्यपृष्ठ बटण असल्यास, आपल्या स्क्रीनवर “स्लाइड टू पॉवर ऑफ” डिस्प्ले प्रदर्शित होईपर्यंत पॉवर बटण दाबा आणि धरून ठेवा. आपल्या आयपॅडकडे होम बटन नसल्यास, त्याऐवजी पॉवर बटण आणि व्हॉल्यूम डाऊन बटण एकाच वेळी दाबा आणि धरून ठेवा. कोणत्याही परिस्थितीत, आपला आयपॅड बंद करण्यासाठी डावीकडून उजवीकडे उर्जा चिन्ह.
एकदा आपल्या आयपॅडला पूर्णपणे शटडाउनसाठी वेळ मिळाला की पॉवर बटण पुन्हा दाबा आणि धरून ठेवा.
हूलू अॅप बंद करा आणि पुन्हा उघडा
हे शक्य आहे की आपल्या आयपॅडवर नव्हे तर हूलू अॅपमुळे समस्या उद्भवली आहे. अॅप्सना बर्याच गैरप्रकारांचा अनुभव येऊ शकतो ज्यामुळे त्यांचे कार्य थांबू शकेल.
आपल्या आयपॅडवर मुख्यपृष्ठ बटण असल्यास, अॅप स्विचर उघडण्यासाठी त्यास दोनदा-दाबा. मुख्यपृष्ठ बटणाविना आयपॅडवर अॅप स्विचर उघडण्यासाठी स्क्रीनच्या मध्यभागी खालच्या काठावरुन स्वाइप करा.
तो बंद करण्यासाठी स्क्रीनच्या वरच्या बाजूला हूलू वर आणि खाली स्वाइप करा. आम्ही शिफारस करतो की आपले इतर अॅप्स देखील बंद करा, कारण त्यापैकी एखाद्यास त्रास होऊ शकतो. हुलू पुन्हा कार्यरत आहे की नाही हे पुन्हा सुरू करण्यापूर्वी काही सेकंद थांबा.
आयफोन 4s टच स्क्रीन काम करत नाही
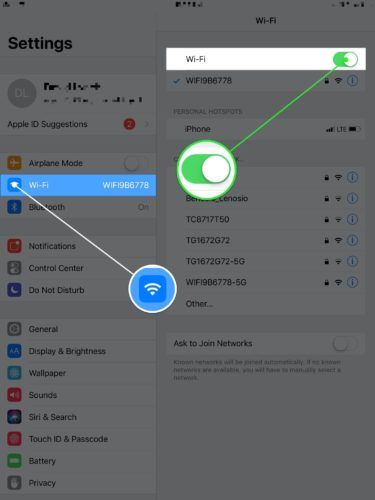
आपल्या आयपॅडचे वाय-फाय कनेक्शन तपासा
हळूसारखे व्हिडिओ स्ट्रीमिंग अॅप्स कार्य करणे थांबवण्याचे एक सामान्य कारण कमकुवत इंटरनेट कनेक्शन आहे. आपण आपल्या आयपॅडच्या वाय-फाय कनेक्शनचे समस्यानिवारण करण्याचा प्रयत्न करू शकता अशा काही भिन्न गोष्टी आहेत.
वाय-फाय बंद करा आणि परत चालू करा
प्रयत्न करण्याचा जलद आणि सोपा निराकरण म्हणजे आपल्या आयपॅडवर वाय-फाय बंद करणे आणि परत चालू करणे. उघडा सेटिंग्ज आणि टॅप करा वायफाय . वाय-फाय बंद करण्यासाठी एकदा स्विचवर टॅप करा, त्यानंतर स्विच पुन्हा चालू करण्यासाठी पुन्हा टॅप करा.
gmail मध्ये imap चालू करा
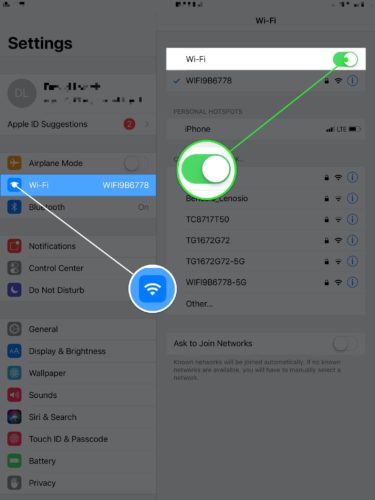
आपले वाय-फाय नेटवर्क विसरा
प्रत्येक वेळी आपण नवीन वाय-फाय नेटवर्कशी कनेक्ट करता तेव्हा भविष्यात या नेटवर्कशी कसे कनेक्ट करावे याचा रेकॉर्ड आपल्या आयपॅडद्वारे बनविला जातो. हे या कारणासाठी आहे की आपल्याला एकदा आपल्या आयपॅडमध्ये एकदाच वाय-फाय संकेतशब्द प्रविष्ट करणे आवश्यक आहे. प्रक्रिया बदलल्यास ते कदाचित आपल्या आयपॅडला वाय-फाय वर कनेक्ट होण्यापासून प्रतिबंधित करत असेल. नेटवर्क विसरणे आणि नवीन प्रमाणे पुन्हा सेट करणे आपल्या आयपॅडला एक नवीन सुरुवात देईल.
उघडा सेटिंग्ज आणि टॅप करा वायफाय . टॅप करा माहिती बटण (निळा मी) आपल्या Wi-Fi नेटवर्कच्या उजवीकडे. टॅप करा हे नेटवर्क विसरा .
सेटिंग्जमधील वाय-फाय पृष्ठावर परत जा आणि पुन्हा आपल्या नेटवर्कवर टॅप करा. नेटवर्कला पुन्हा कनेक्ट करण्यासाठी आपला वाय-फाय संकेतशब्द प्रविष्ट करा. यामुळे आपल्या समस्येचे निराकरण झाले आहे की नाही हे पाहण्यासाठी पुन्हा आपल्या आयपॅडवर हूलू उघडण्याचा प्रयत्न करा.
अधिक प्रगत वाय-फाय समस्यानिवारण चरणे
आपल्या वाय-फाय नेटवर्कमुळे समस्या उद्भवत आहे असे आपल्याला वाटत असल्यास, आमचा दुसरा लेख पहा जो कसा अधिक सखोलपणे केला जातो आयपॅड वाय-फाय समस्यांचे निराकरण करा .
आयपॅडओएस अद्यतनाची तपासणी करा
आपला आयपॅड अद्ययावत ठेवणे ही चांगली कल्पना आहे. आयपॅडओएस अद्यतने नवीन वैशिष्ट्ये सादर करतात आणि विद्यमान सॉफ्टवेअर बग पॅच करतात. आपल्या आयपॅडवर सर्वात अलीकडील सॉफ्टवेअर अद्यतन शक्य आहे हे सुनिश्चित करण्यासाठी, उघडा सेटिंग्ज आणि टॅप करा सामान्य . नंतर, टॅप करा सॉफ्टवेअर अद्यतन .
टॅप करा डाउनलोड आणि स्थापित करा एक अद्यतन उपलब्ध असल्यास.
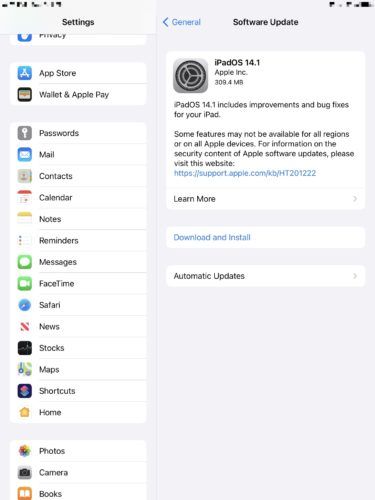
हुलू Updateप अपडेटसाठी तपासा
त्याचप्रमाणे, आयपॅड आणि सेल फोनवरही, आपले अॅप्स नियमितपणे अद्यतनित करणे आपल्या डिव्हाइसवर प्रत्येक गोष्ट कार्यक्षमतेने कार्य करत असल्याचे सुनिश्चित करण्यासाठी एक महत्त्वपूर्ण पायरी आहे. हे शक्य आहे की हूलू आपल्या आयपॅडवर कार्य करीत नाही कारण त्यास अद्ययावत करण्याची आवश्यकता आहे.
उघडा अॅप स्टोअर आणि स्क्रीनच्या वरील-उजव्या कोपर्यात आपल्या खाते चिन्हावर टॅप करा. अॅप अद्यतने विभागात खाली स्क्रोल करा आणि टॅप करा अद्यतनित करा जर हूलू उपलब्ध असेल तर.
आपल्याकडे प्रत्येक अॅप अद्यतनित करा निवडून एकाच वेळी अद्यतनित करण्याचा पर्याय देखील आहे. हूलू आपल्या आयपॅडवर कार्य करीत आहे की नाही याचा याचा परिणाम होऊ शकत नाही, परंतु एकाच वेळी अॅप अद्यतनांचा गुच्छ सोडणे हा एक चांगला मार्ग आहे.
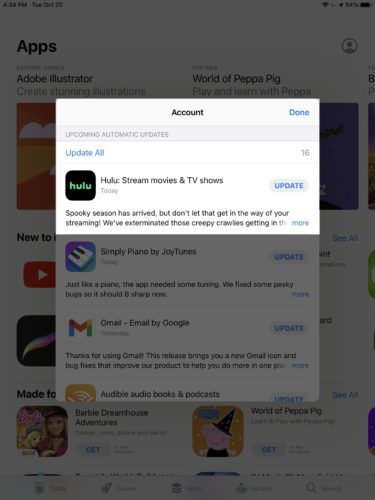
हुलू अॅप हटवा आणि ते पुन्हा स्थापित करा
कधीकधी अॅपमध्ये फायली किंवा कोडचे बिट्स दूषित होऊ शकतात. अॅप हटवत आहे आणि नवीन म्हणून पुन्हा स्थापित करणे कधीकधी समस्या असल्यास.
मेनू येईपर्यंत हुलू अॅप चिन्ह दाबा आणि धरून ठेवा. नंतर, टॅप करा अॅप हटवा . टॅप करा हटवा पुन्हा आपल्या निर्णयाची पुष्टी करण्यासाठी. काळजी करू नका - Hulu अॅप हटवण्यामुळे आपले Hulu खाते देखील हटणार नाही.
यूएसए मध्ये वर्क परमिट किती वेळ लागतो
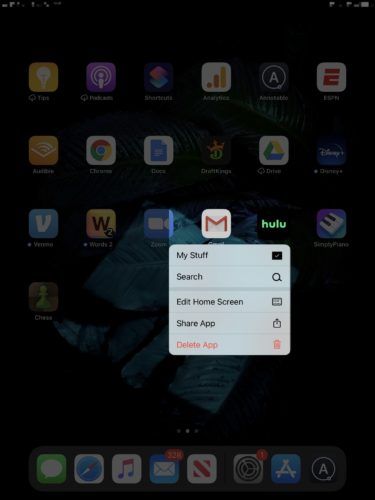
अॅप स्टोअर उघडा आणि स्क्रीनच्या तळाशी शोध टॅबवर टॅप करा. हुलु टाइप करा, त्यानंतर अॅपच्या उजवीकडे स्थापित बटण टॅप करा. हे खाली दिशेने पाठविणार्या बाणासह एका ढगासारखे दिसेल कारण आपण यापूर्वी आपल्या iPad वर अॅप स्थापित केला आहे.
Hulu समर्थन संपर्क साधा
हे शक्य आहे की आपल्या खात्यावर एखाद्या समस्येमुळे हुलू आपल्या आयपॅडवर कार्य करीत नाही ज्यास ग्राहक सेवेतील फक्त कोणीतरी निराकरण करू शकेल. भेट Hulu समर्थन वेबसाइट ऑनलाइन किंवा फोनवर समर्थन मिळविण्यासाठी.
माझा फोन मला चित्र संदेश पाठवू देणार नाही
आपल्या आयपॅडवर सर्व सेटिंग्ज रीसेट करा
जर आपल्या आयपॅडवर अलीकडे बर्याच समस्यांचा अनुभव येत असेल तर आपण कदाचित सर्व सेटिंग्ज रीसेट करण्याचा प्रयत्न करू शकता. हे सेटिंग्जमधील प्रत्येक गोष्टीस फॅक्टरी डीफॉल्टमध्ये पुनर्संचयित करते. आपले वॉलपेपर, ब्लूटूथ डिव्हाइसेस आणि Wi-Fi नेटवर्क सर्व निघून जाईल.
पुन्हा सर्व काही सेट अप करण्यास त्रास होईल, तरीही सर्व सेटिंग्ज रीसेट केल्याने विविध प्रकारच्या सॉफ्टवेयर समस्यांचे निराकरण करता येते. उघडा सेटिंग्ज आणि टॅप करा सामान्य -> रीसेट -> सर्व सेटिंग्ज रीसेट करा . टॅप करा सर्व सेटिंग्ज रीसेट करा पुन्हा आपल्या निर्णयाची पुष्टी करण्यासाठी.
आपला आयपॅड बंद होईल, रीसेट पूर्ण करा, आणि पुन्हा चालू करा.
डीएफयू आपला आयपॅड पुनर्संचयित करा
एखादी सॉफ्टवेअर समस्या नाकारण्यासाठी आपण घेऊ शकत असलेली अंतिम पायरी म्हणजे डीएफयू रीस्टोर. डीएफयू म्हणजे डिव्हाइस फर्मवेअर अद्यतन. आपण एका आयपॅडवर करू शकता ही सर्वात खोल रीस्टोर आहे.
कोडची प्रत्येक ओळ मिटवून पुन्हा लिहिली जाते. पूर्ण झाल्यावर असे होईल की आपण आपल्या आयपॅडला पहिल्यांदाच बॉक्समधून बाहेर काढत आहात.
आम्ही आपल्या आयपॅडचा बॅक अप घेण्याची जोरदार शिफारस करतो डीएफयू मोडमध्ये टाकण्यापूर्वी. अन्यथा, आपण आपले फोटो, व्हिडिओ, अॅप्स, संपर्क आणि बरेच काही गमावाल.
एकदा आपण आपल्या आयपॅडचा बॅक अप घेतला की ते कसे करावे यासाठी आमचा दुसरा लेख पहा आपला आयपॅड डीएफयू मोडमध्ये ठेवा . ही एक गुंतागुंतीची प्रक्रिया असू शकते, परंतु आम्ही प्रत्येक टप्प्यातून पुढे जाऊ!
हुप्पू ऑन आयपॅड: निश्चित
त्यांचे स्क्रीन इतके मोठे आणि उच्च-गुणवत्तेचे असल्याने व्हिडिओ प्रवाहित करण्यासाठी आयपॅड एक उत्तम डिव्हाइस आहे. जेव्हा हालू आपल्या आयपॅडवर काम करीत नाही तेव्हा काय करावे हे आपल्या कुटुंब आणि मित्रांना शिकवण्यासाठी हा लेख सोशल मीडियावर सामायिक केल्याचे सुनिश्चित करा.
तुमचा आवडता हुलू शो कोणता आहे? आम्हाला खाली टिप्पण्या विभागात कळवा!